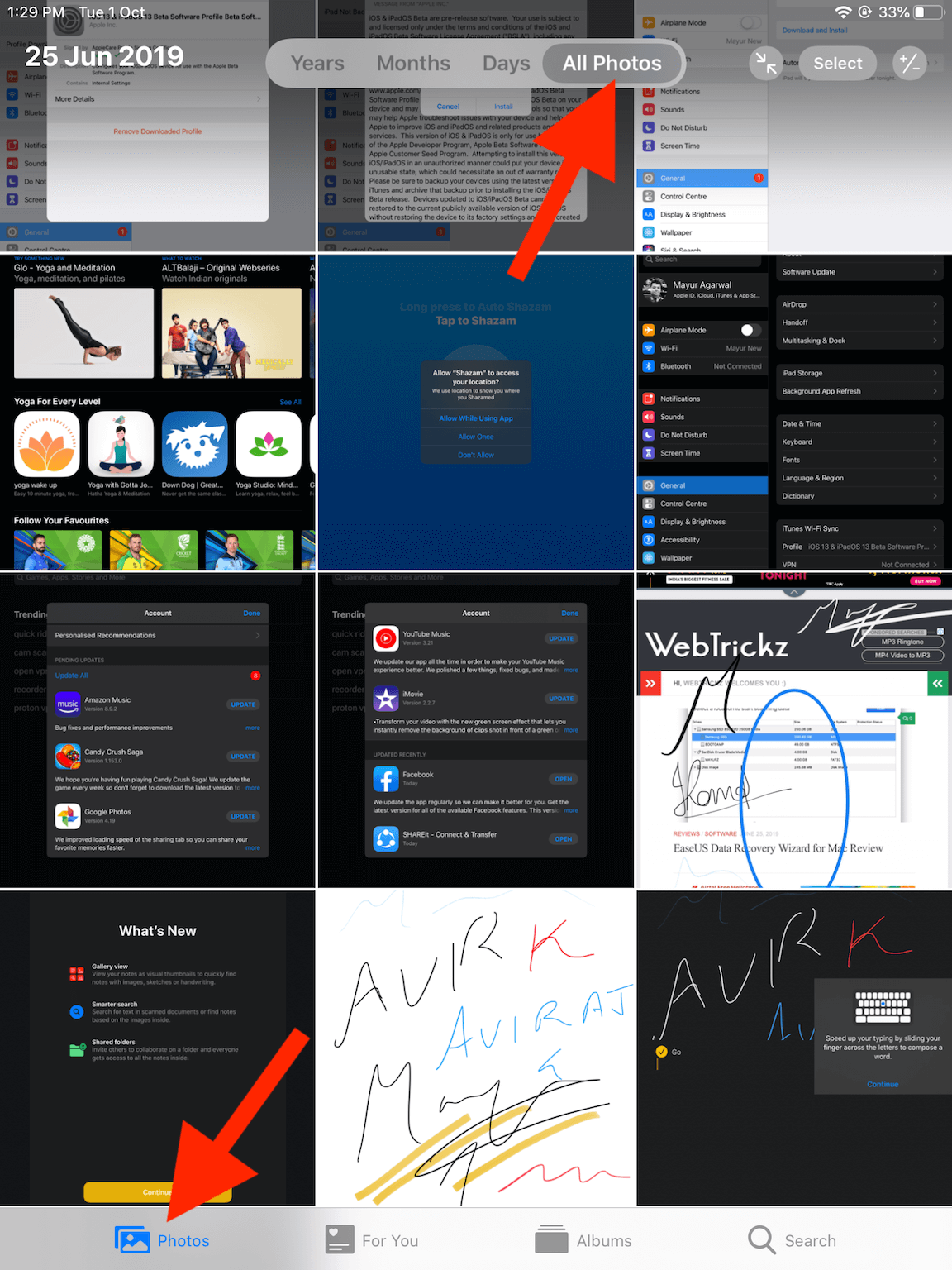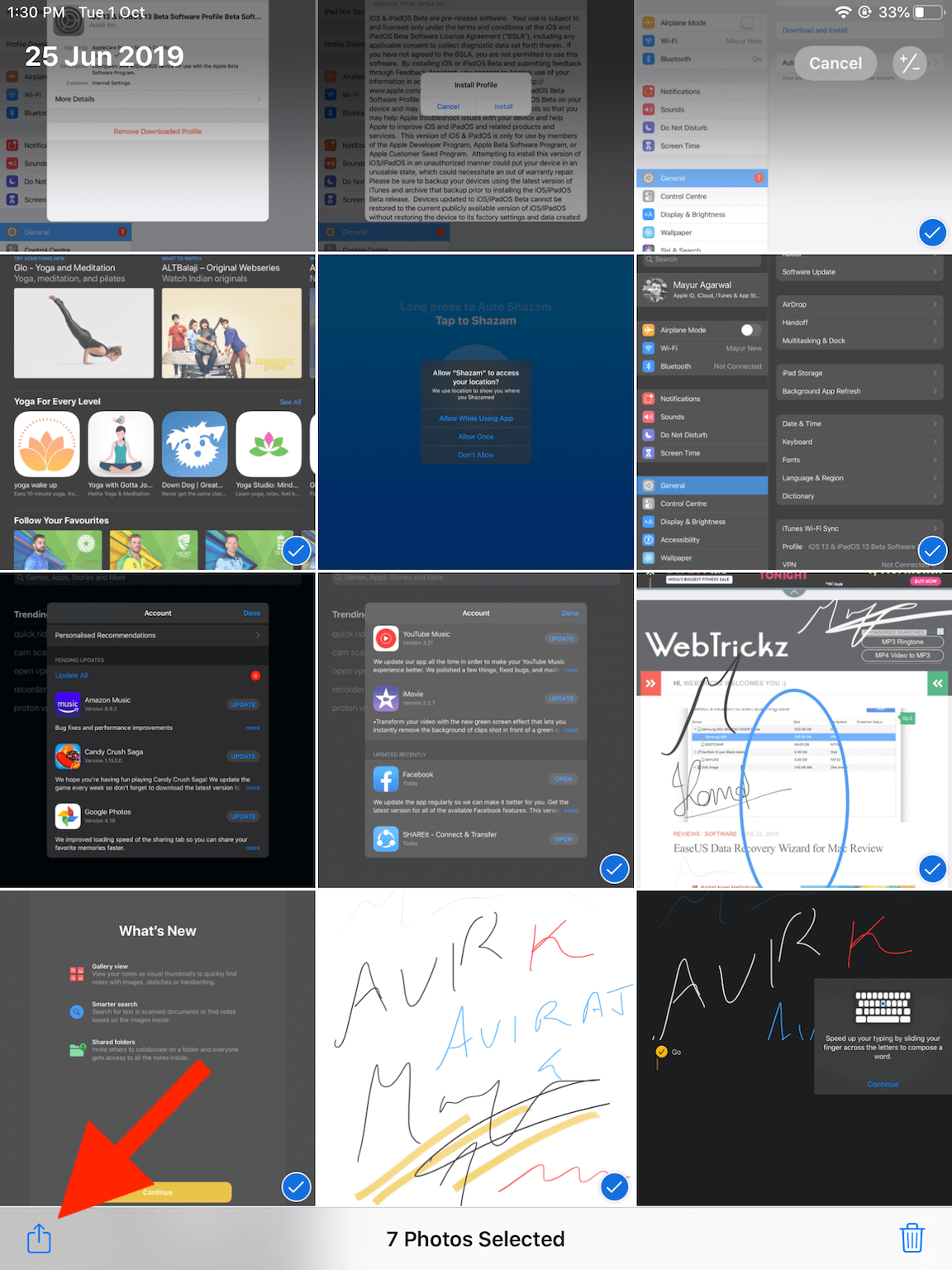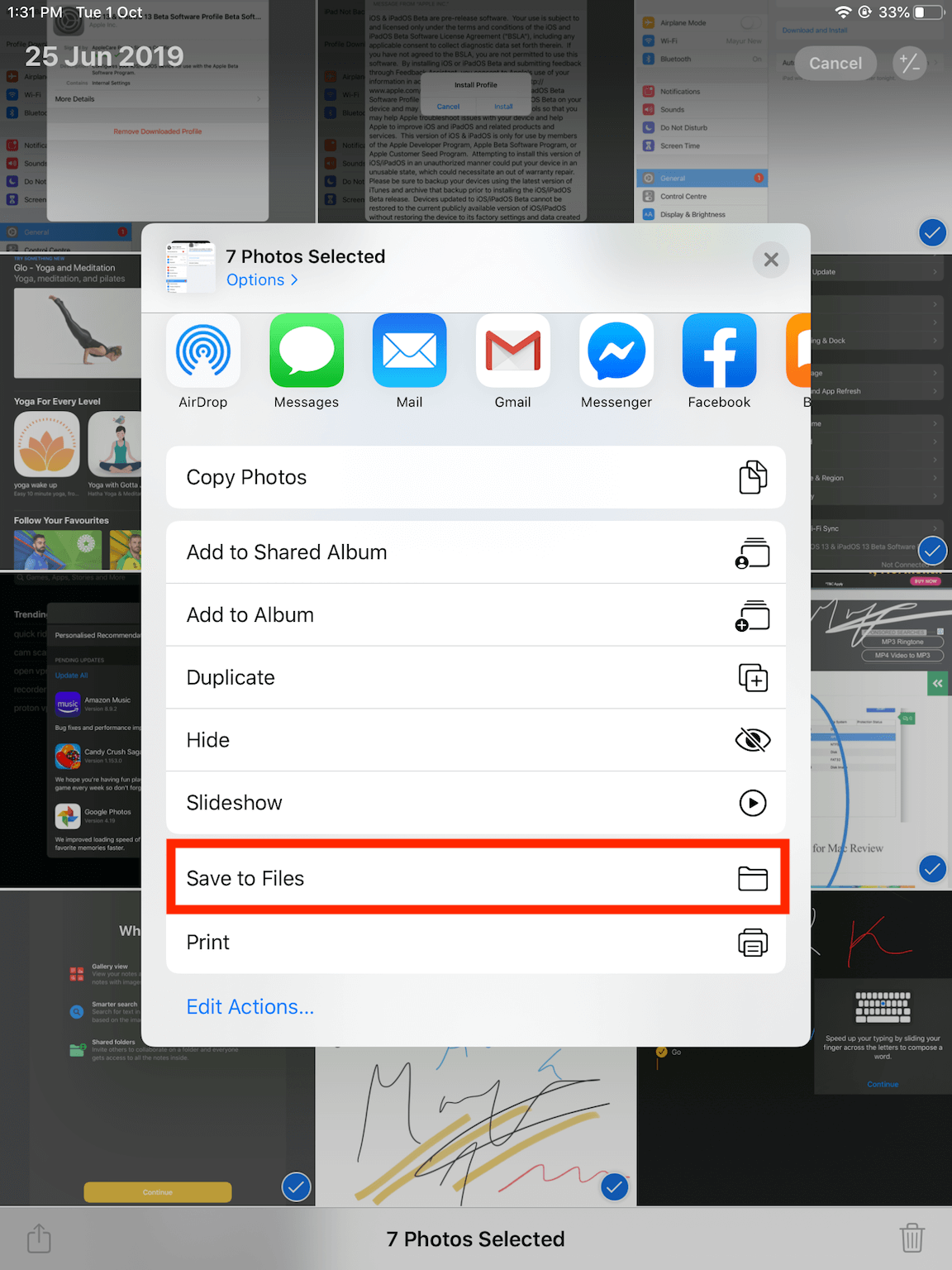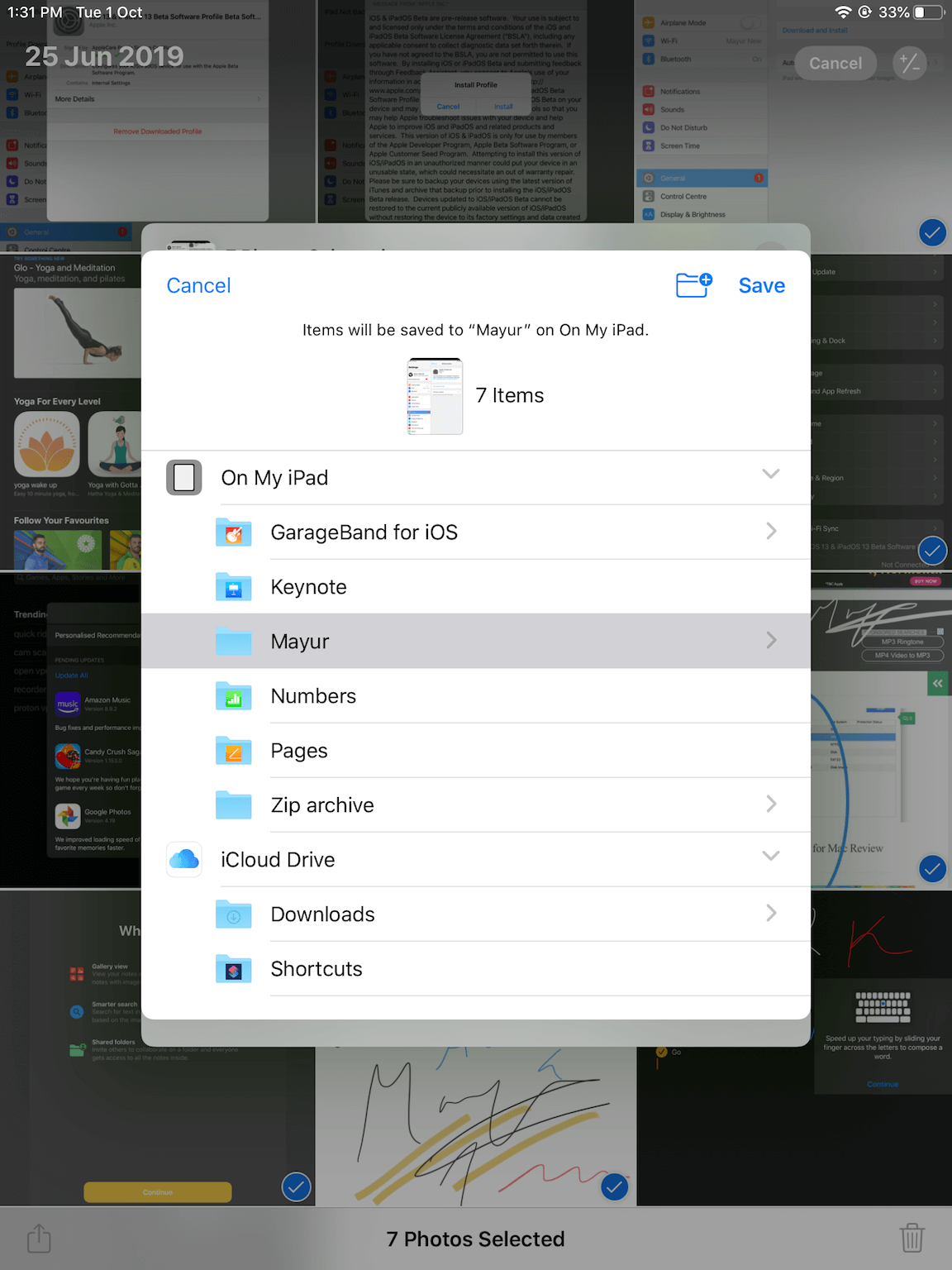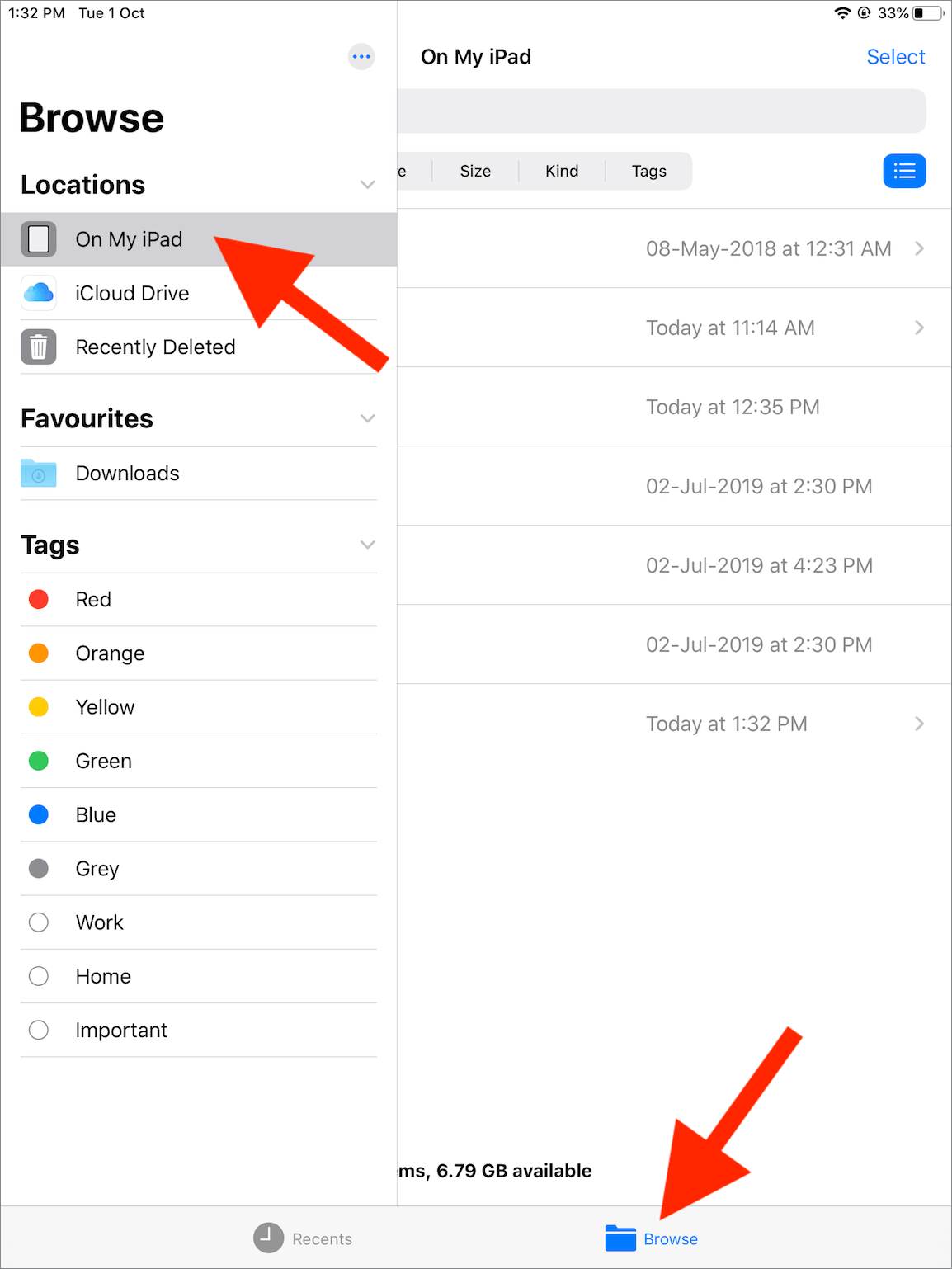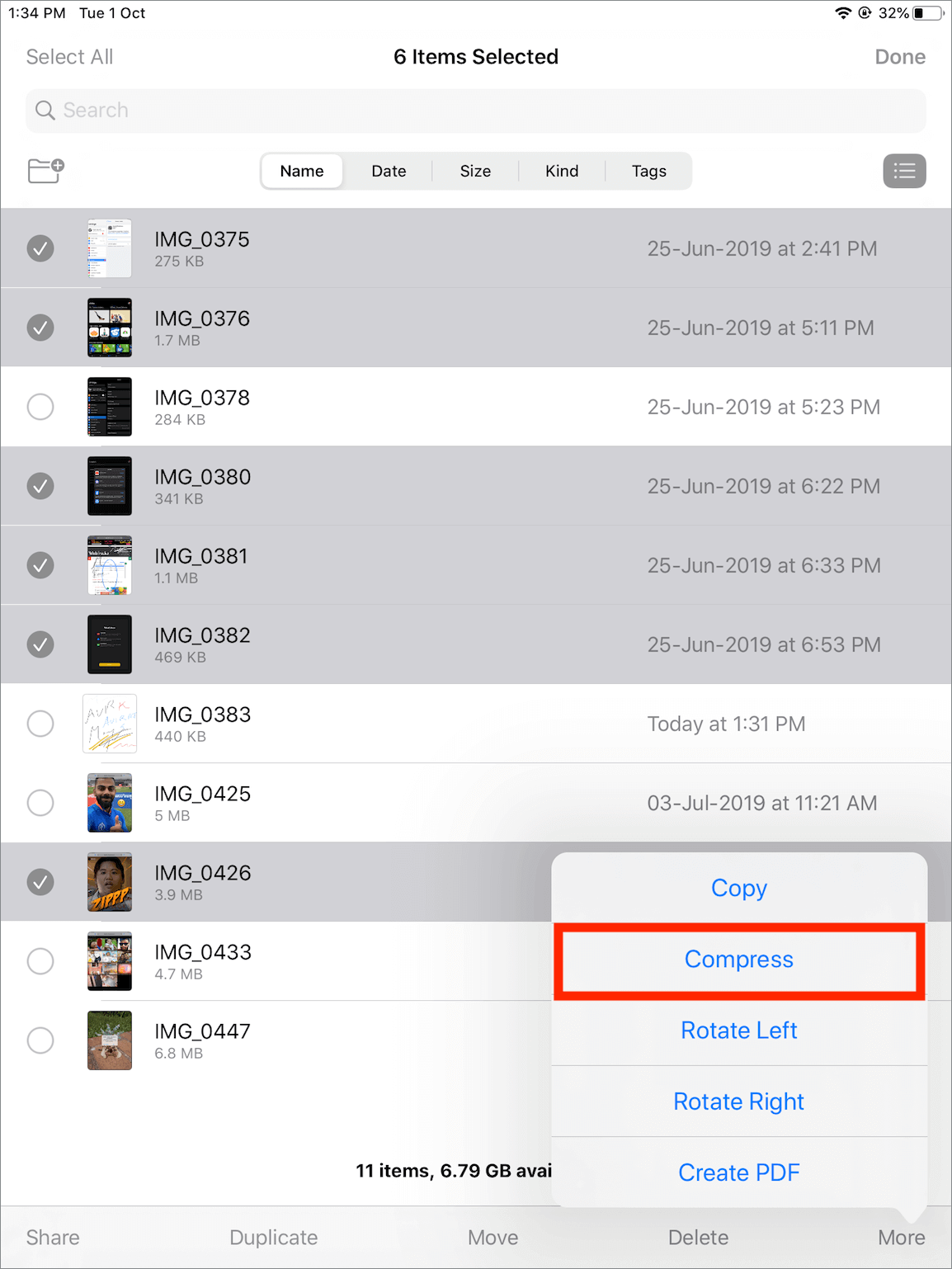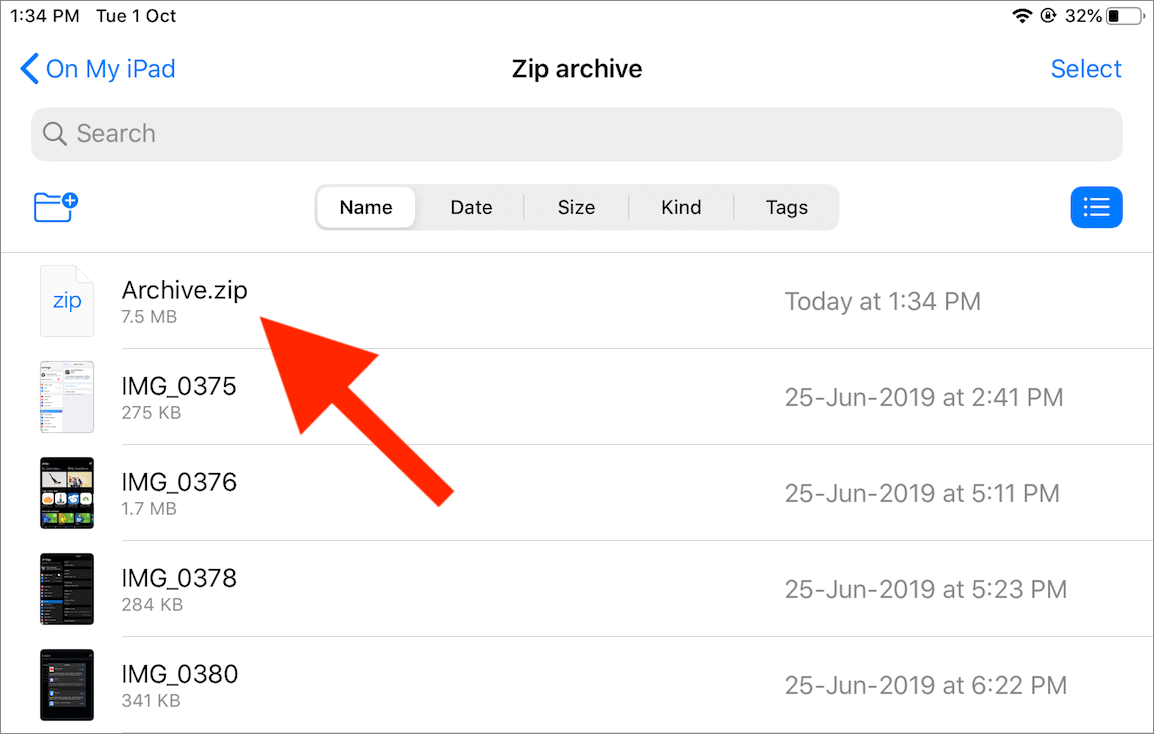iOS 13 및 iPadOS와 함께 제공되는 새로운 파일 앱에서 상당한 변화를 볼 수 있습니다. 업데이트된 파일 앱에는 iPhone 및 iPad에서 zip 파일 생성을 기본적으로 지원하므로 타사 앱을 사용할 필요가 없습니다. 이전에는 앱이 파일의 압축을 풀거나 zip 아카이브의 압축을 풀 수 있었습니다.
ZIP 파일에 대해 말하면 사진, 비디오 및 PDF와 같은 여러 파일을 하나의 압축 파일로 결합할 수 있습니다. 압축된 zip 파일을 이메일로 쉽게 공유할 수 있고 수신자가 한 번에 여러 첨부 파일을 더 쉽게 다운로드할 수 있습니다. 또한 압축은 일반적으로 원본 파일 크기를 줄이는 데 도움이 되지만 파일 앱을 사용하여 압축된 파일 크기가 크게 줄어들지는 않았습니다.
이 기사에서는 iOS 기기에서 사진의 zip 파일을 만드는 단계를 안내합니다.
메모: 이를 위해서는 기기에서 iOS 13 또는 iPadOS를 실행해야 합니다.
iPhone에서 여러 장의 사진을 ZIP 파일로 만드는 방법
단일 .zip 파일에 사진, 비디오 또는 스크린샷 모음을 보관하려면 아래 단계를 따르십시오.
- iPhone 또는 iPad에서 사진 앱을 엽니다.
- "사진" 탭을 누르고 "모든 사진"을 선택하여 모든 사진을 봅니다. 또는 "앨범" 탭으로 이동하여 "미디어 유형"에서 비디오, 셀카, 라이브 사진, 스크린샷 및 화면 녹화에 빠르게 액세스할 수 있습니다.
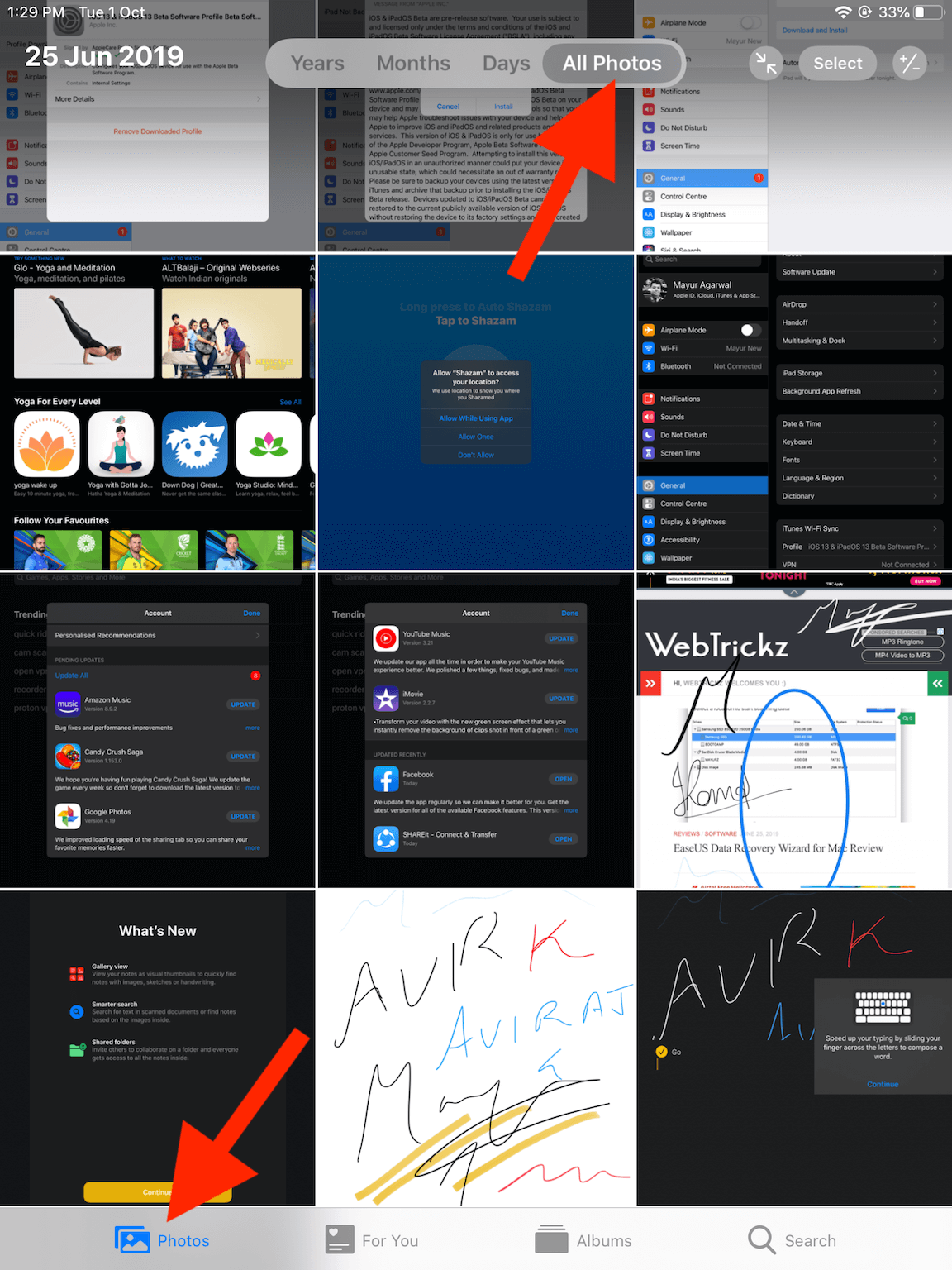
- 오른쪽 상단 모서리에서 "선택" 옵션을 누르고 Zip 형식으로 압축하려는 모든 미디어 파일을 선택합니다.
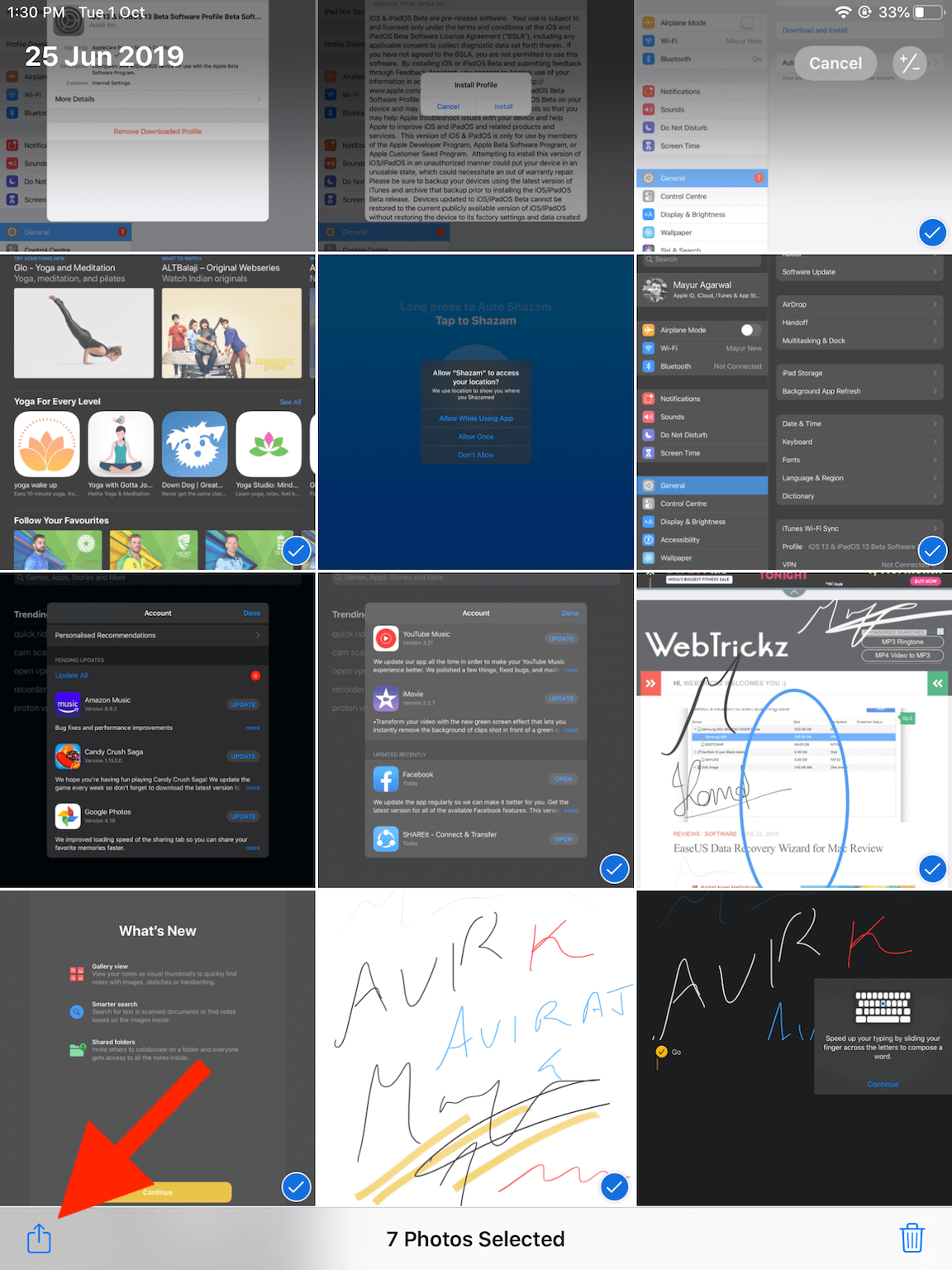
- "공유" 옵션을 누르고 공유 메뉴를 아래로 스크롤한 다음 "파일에 저장"을 선택합니다.
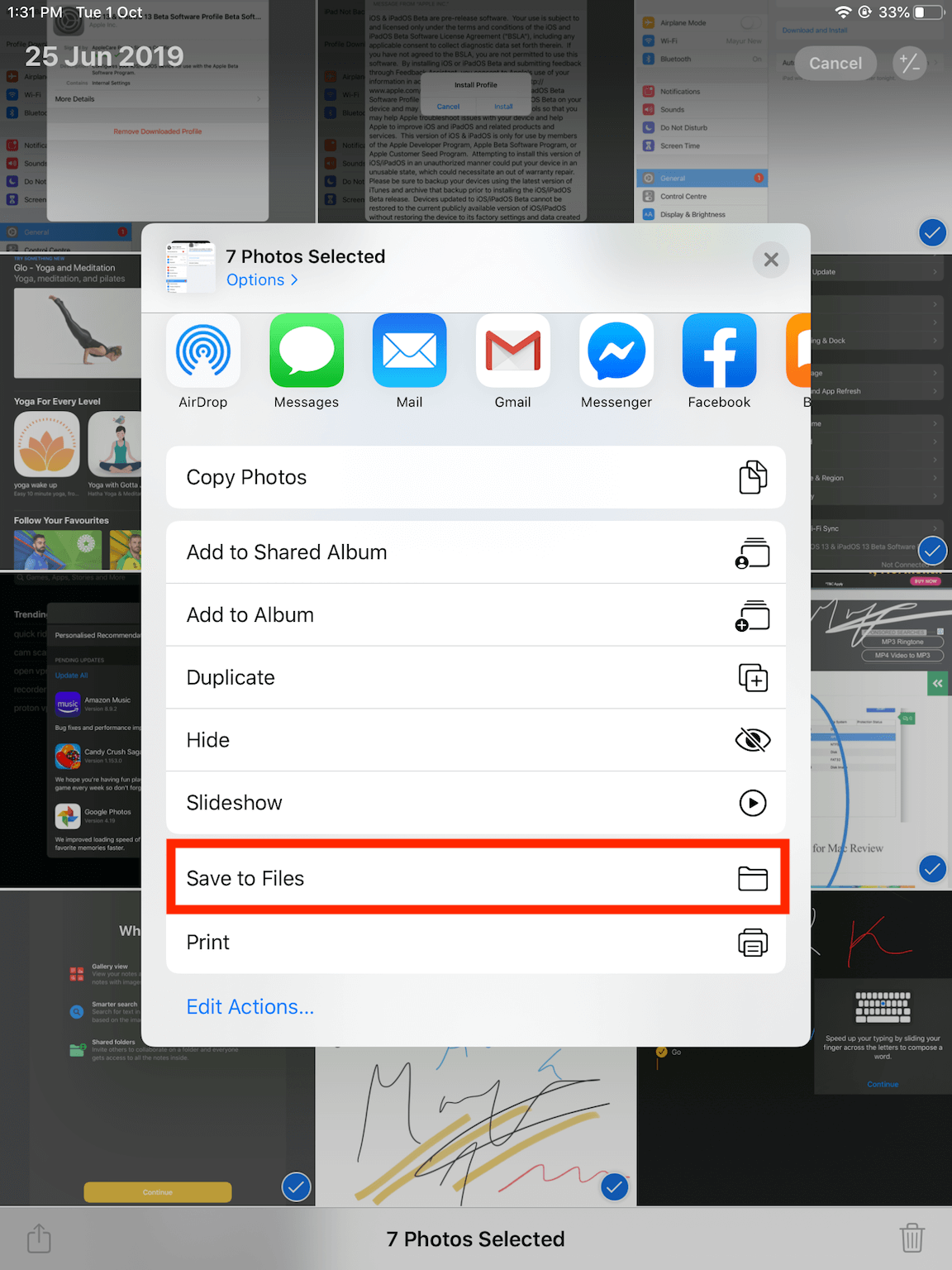
- 저장 위치 선택 – "나의 iPhone에서"를 누르고 선택한 항목을 저장할 디렉토리를 선택합니다. iCloud에 zip 파일을 저장하려면 대신 "iCloud Drive"를 선택하십시오. 그런 다음 "저장"을 누르십시오. 팁: 파일 앱에 항목을 저장하는 동안 새 폴더를 생성할 수도 있습니다.
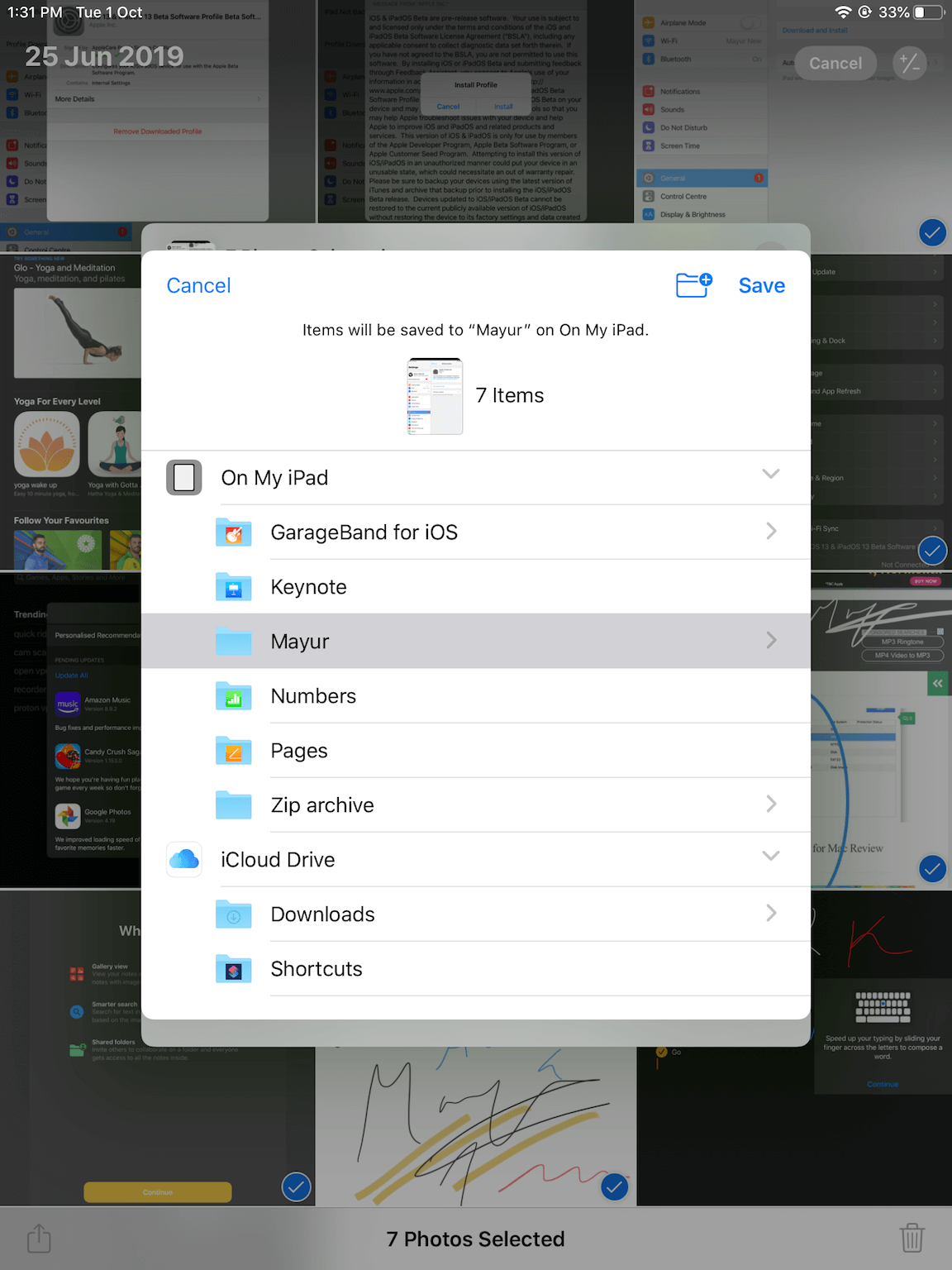
- "파일" 앱을 엽니다.
- "찾아보기"를 누르고 파일을 저장한 위치와 정확한 디렉토리를 선택하십시오.
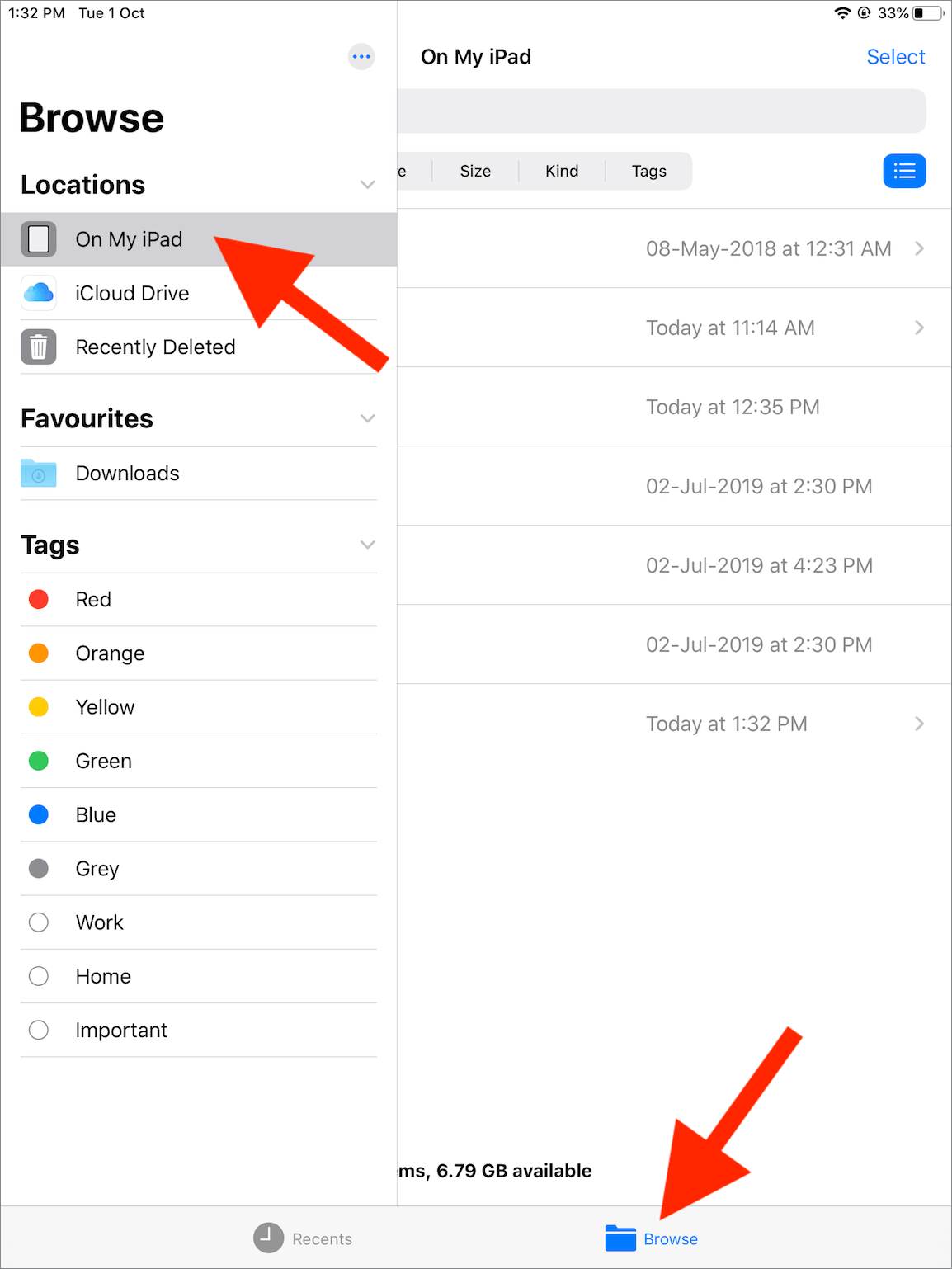
- 오른쪽 상단 모서리에서 "선택"을 누르고 원하는 파일 또는 전체 폴더를 선택합니다.
- 이제 오른쪽 하단에서 "더보기"를 누르고 "압축"을 선택하십시오.
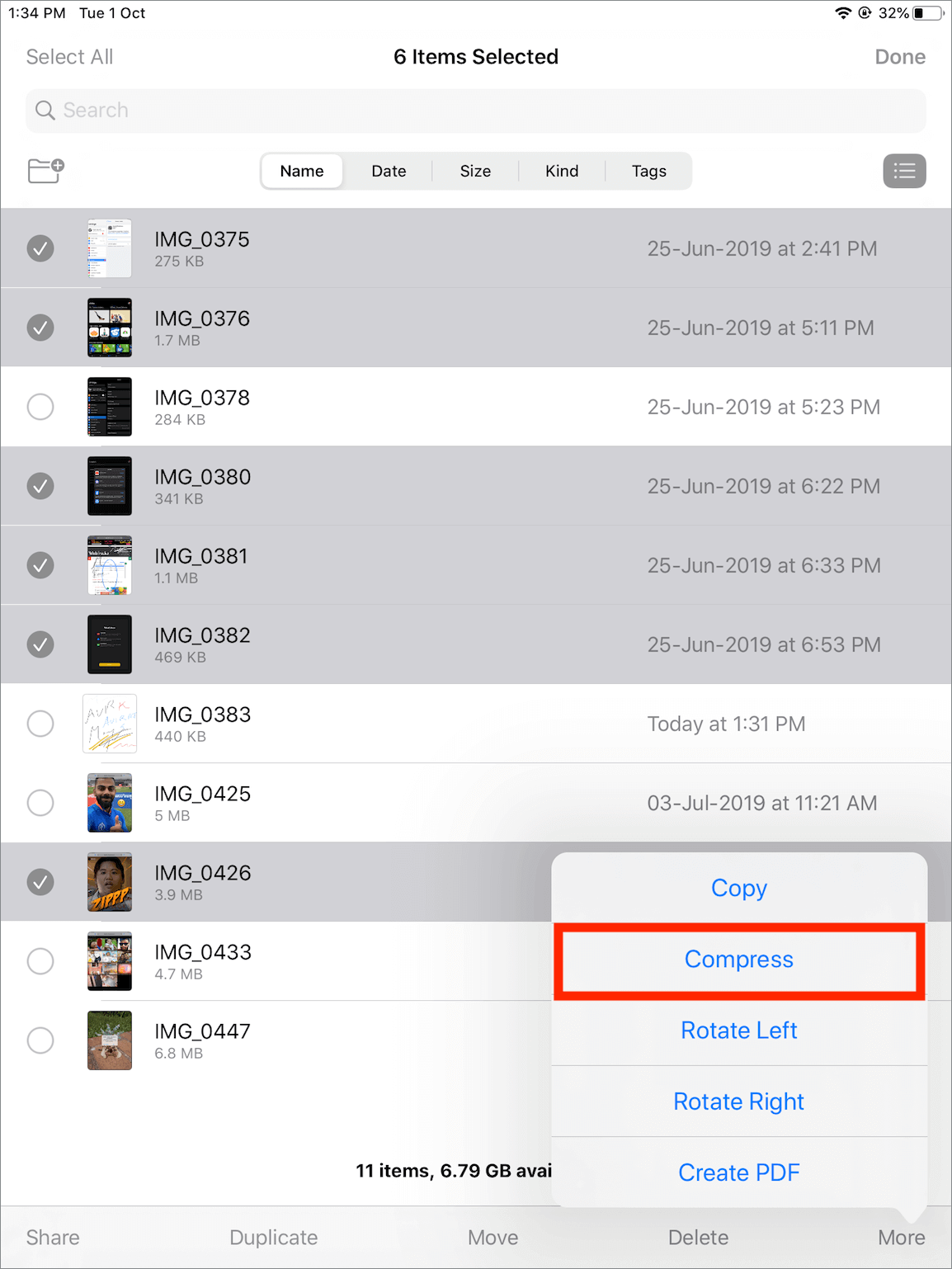
- 그게 다야! "Archive.zip" 파일이 같은 위치에 자동으로 나타납니다.
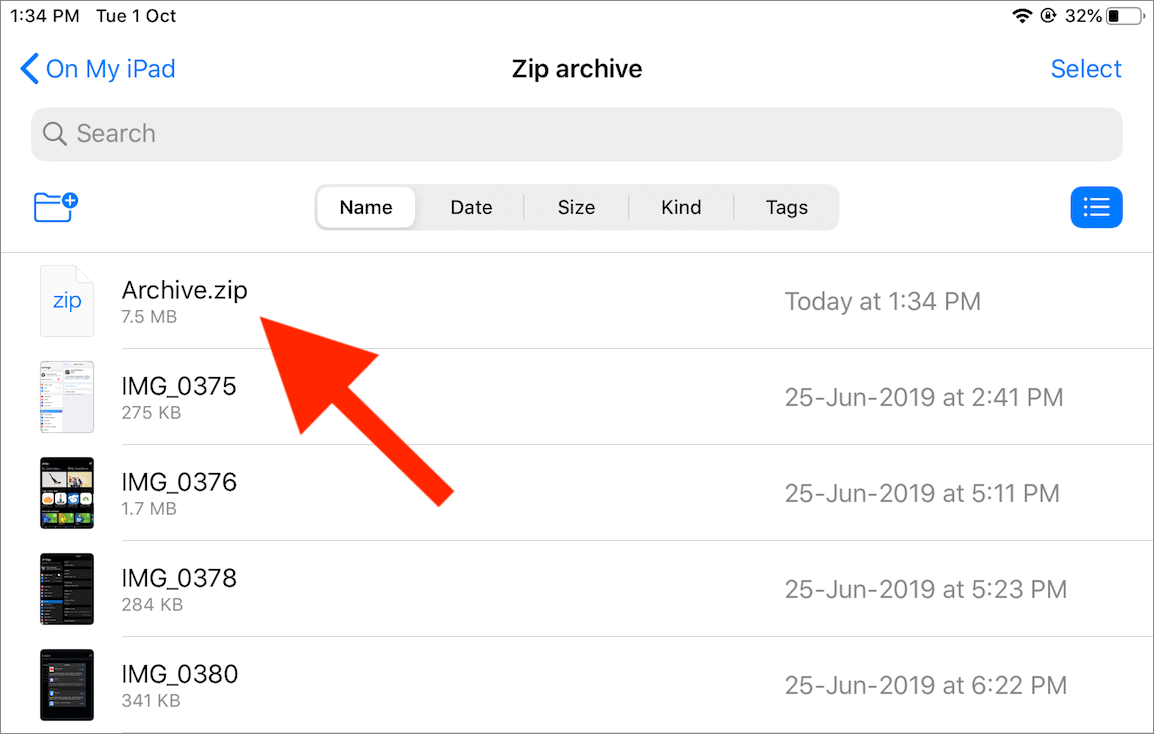
팁: 하나의 파일 또는 폴더만 압축하려면 특정 파일을 길게 누른 후 메뉴에서 "압축"을 선택합니다. 이렇게 하면 동일한 디렉토리에 파일의 ZIP 아카이브가 생성됩니다.

또한 읽어보기: 파일 앱을 사용하여 iPhone 및 iPad에서 문서 스캔
iPhone에서 ZIP 파일을 여는 방법
iPhone에서 zip 파일의 내용을 보려면 먼저 압축을 풀어야 합니다. 파일 앱 자체를 사용하여 탭 한 번으로 이 작업을 수행할 수 있습니다.
그렇게 하려면, 파일 앱을 열고 Zip 파일이 저장된 위치로 이동합니다. 이제 zip 파일이나 폴더를 탭하면 같은 위치에 압축이 풀립니다. 또는 .zip 파일을 길게 누르고 "압축 해제"를 선택할 수 있습니다.

이 기사가 도움이 되었기를 바랍니다. 의견 섹션에서 의견을 공유하십시오.
또한 읽기: Google 드라이브 앱에서 iPhone으로 파일을 다운로드하는 방법
태그: AppsiOS 13iPadiPadOSiPhoneTips