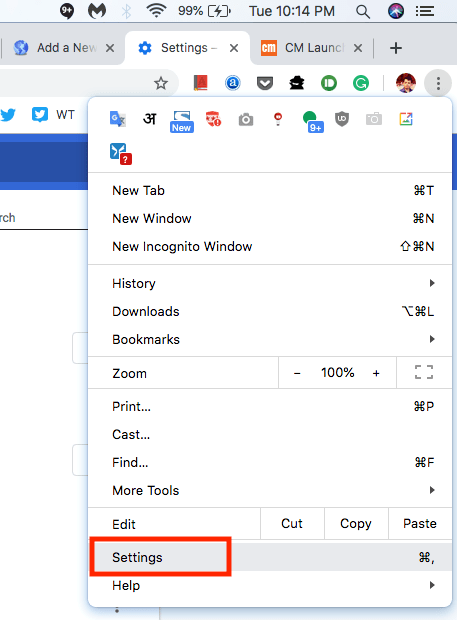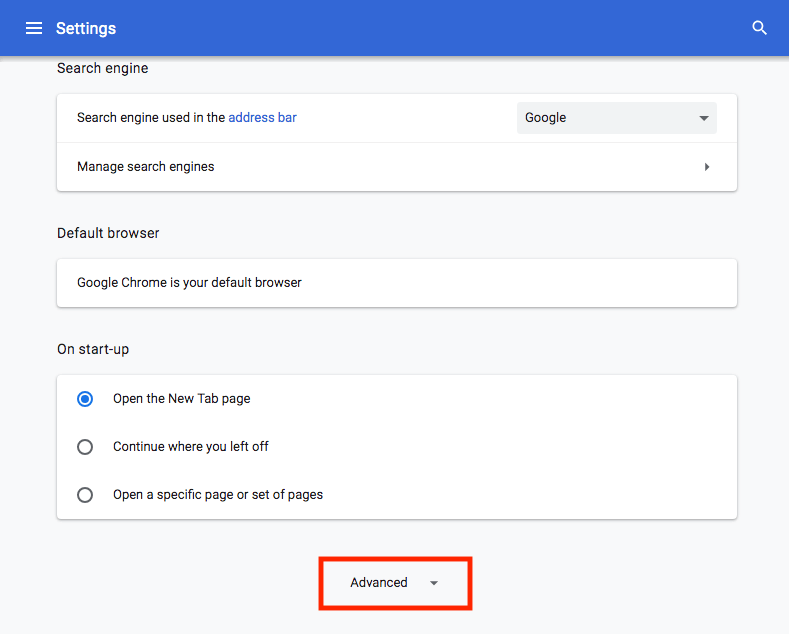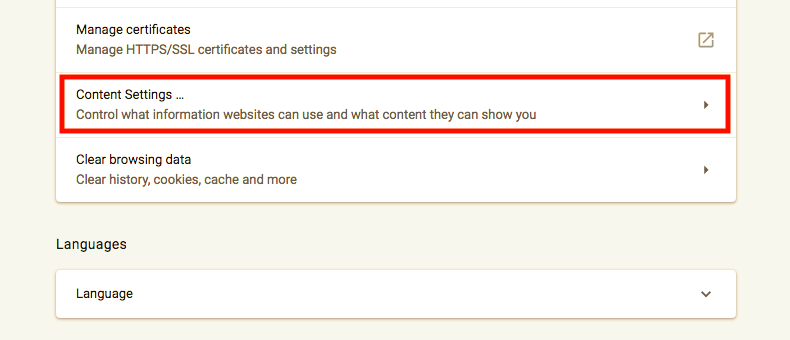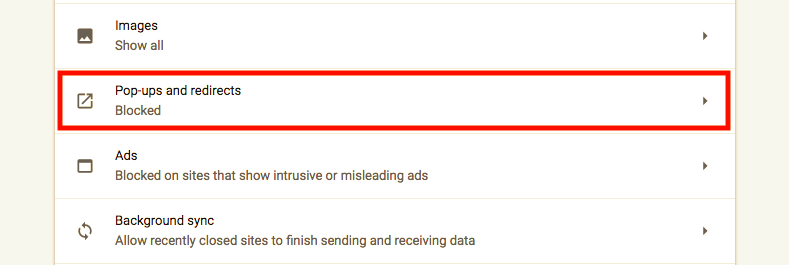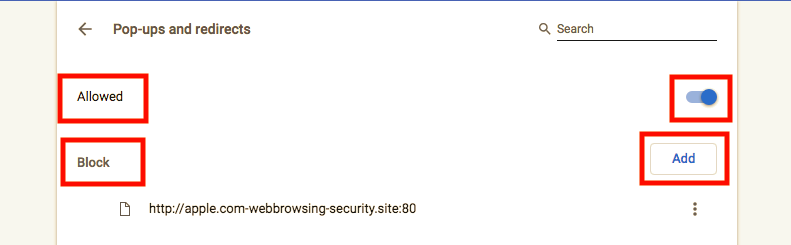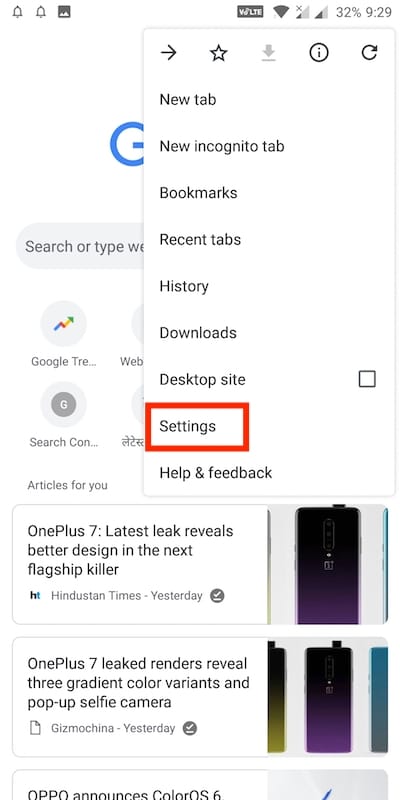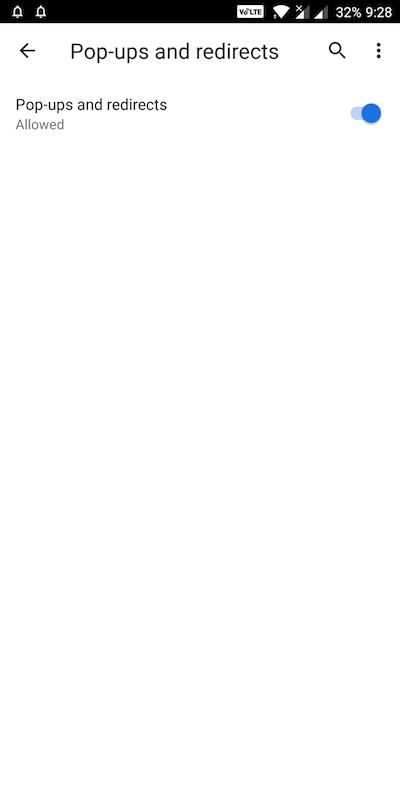당신은 본 적이 있어야합니다  팝업이 차단될 때마다 Chrome의 주소 표시줄에 아이콘이 표시됩니다. 대부분의 사람들은 광고, 스팸 및 맬웨어로 컴퓨터를 감염시키는 경향이 있기 때문에 일반적으로 팝업을 차단합니다. 팝업은 강제 리디렉션 및 브라우저 하이재킹으로 브라우징 경험을 방해할 수 있습니다.
팝업이 차단될 때마다 Chrome의 주소 표시줄에 아이콘이 표시됩니다. 대부분의 사람들은 광고, 스팸 및 맬웨어로 컴퓨터를 감염시키는 경향이 있기 때문에 일반적으로 팝업을 차단합니다. 팝업은 강제 리디렉션 및 브라우저 하이재킹으로 브라우징 경험을 방해할 수 있습니다.
고맙게도 팝업은 Chrome에서 기본적으로 비활성화되어 화면에 자동으로 표시되지 않습니다. 동시에 이들 모두가 방해가 되는 것은 아니며 뱅킹과 같은 신뢰할 수 있는 웹사이트에서 팝업 창에 웹 콘텐츠를 표시하는 데 자주 사용됩니다. 이러한 팝업을 허용해야 하며 합법적인 소스에서 팝업이 자주 표시되는 경우 Chrome에서 팝업 차단기를 비활성화하는 것이 좋습니다.
Chrome에서 팝업 차단기를 끄는 방법
Chrome에서는 특정 사이트의 팝업을 허용 또는 차단하거나 팝업 차단기를 완전히 활성화 또는 비활성화하도록 선택할 수 있습니다. 팝업 차단기를 끄는 옵션은 Chrome 설정 깊숙이 숨겨져 있습니다. 다음은 모든 웹사이트의 팝업을 항상 허용하는 것과 같이 Chrome 팝업 차단기를 비활성화하는 방법입니다.
컴퓨터, Android, iPhone 또는 iPad에서 이 설정을 활성화 또는 비활성화하려면 아래 단계를 따르십시오.
데스크탑(Windows 또는 Mac)
- 컴퓨터에서 Chrome을 엽니다.
- 오른쪽 상단에서 더보기(점 3개)를 클릭하고 설정을 선택합니다.
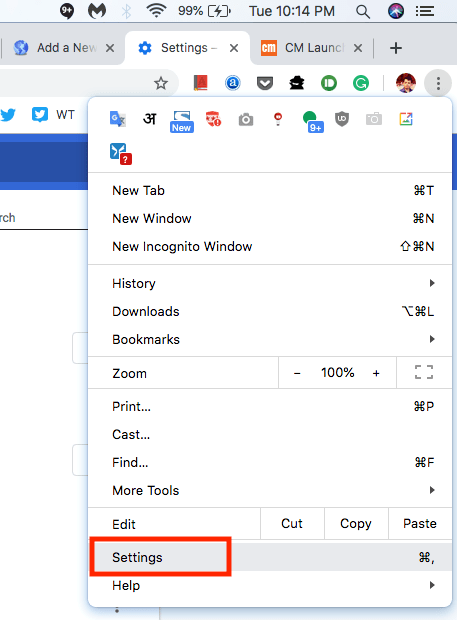
- 아래로 스크롤하여 "고급" 옵션을 클릭합니다.
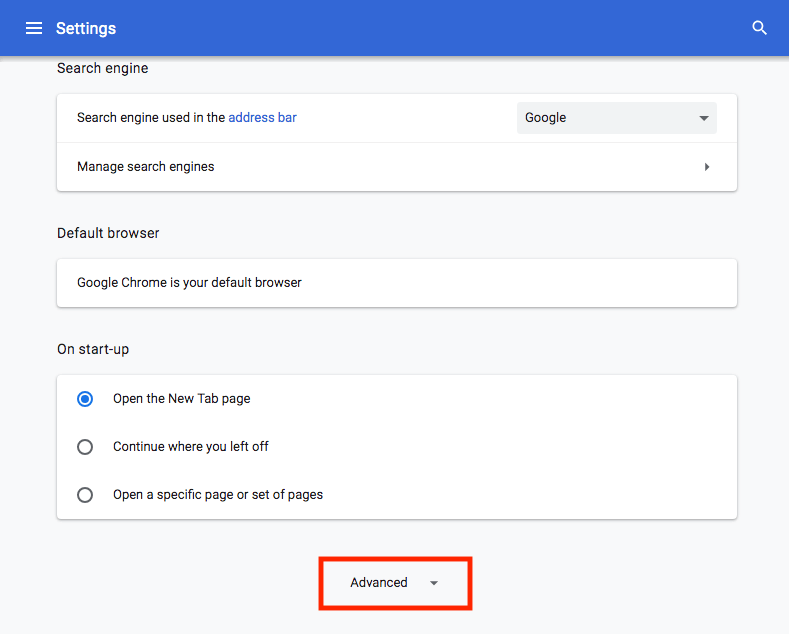
- "개인 정보 및 보안"에서 "콘텐츠 설정"을 클릭합니다.
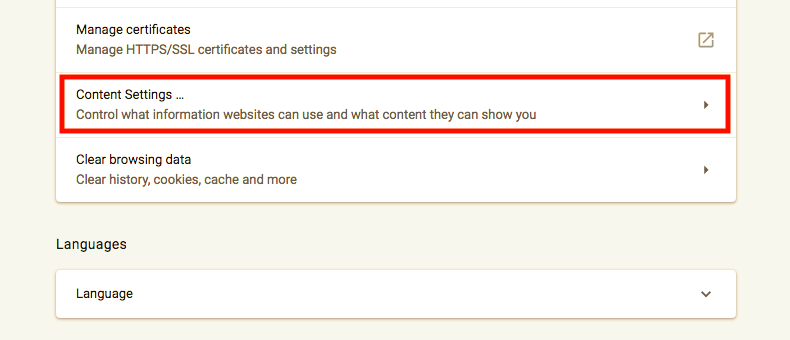
- "팝업 및 리디렉션"을 찾아 엽니다.
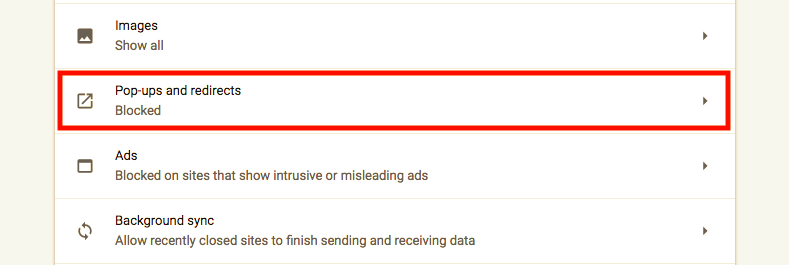
- 이제 "차단됨(권장)" 토글 버튼을 활성화하여 "허용됨"으로 변경합니다.
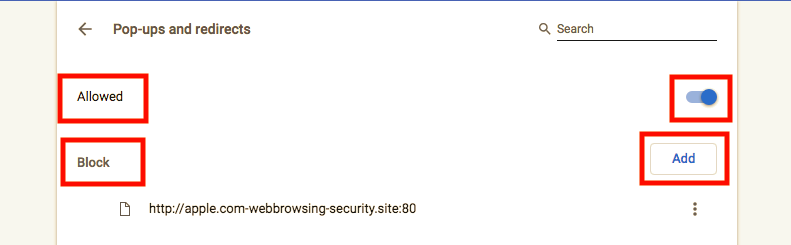
- 그게 다야! 팝업 차단기가 비활성화됩니다.
팁: 유형 chrome://settings/content/popups Chrome의 주소 표시줄에 입력하고 Enter 키를 누릅니다. 그렇게 하면 "팝업 및 리디렉션" 설정 페이지로 바로 이동합니다.
차단 목록에 해당 도메인이나 URL을 추가하여 특정 웹사이트의 팝업을 선택적으로 차단하도록 선택할 수도 있습니다. 이렇게 하려면 추가를 클릭하고 [*.]example.com 형식으로 웹사이트 주소를 입력합니다.
또한 읽어보기: Chrome에서 전체 사이트 대신 탭을 음소거하는 방법
안드로이드에서
- 크롬 앱을 엽니다.
- 오른쪽 상단에서 더보기(점 3개)를 누르고 설정을 선택합니다.
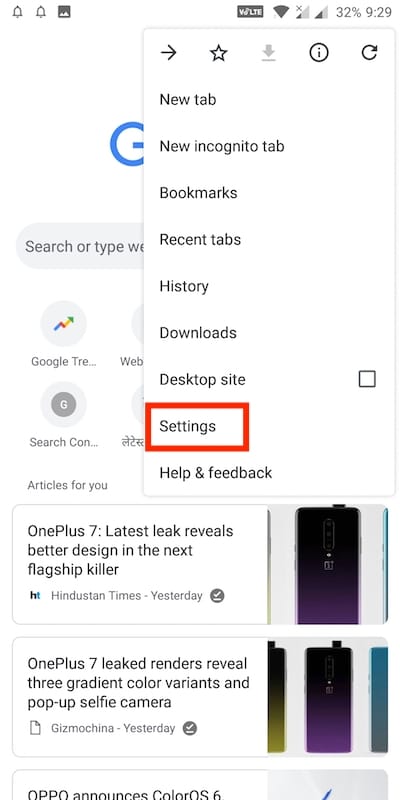
- 사이트 설정 > 팝업 및 리디렉션을 탭합니다.

- 이제 "허용됨"(파란색 아이콘)이 표시되도록 "팝업 및 리디렉션" 설정을 켭니다.
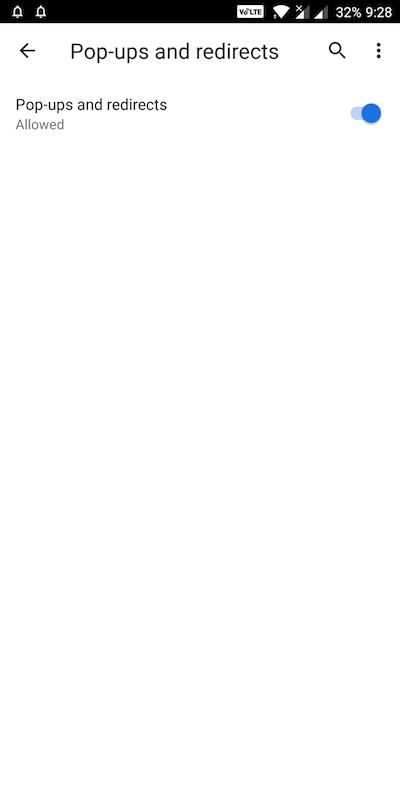
또한 읽기: 웹사이트가 Chrome에서 알림 전송을 요청하지 못하도록 차단
iOS(iPhone 또는 iPad)에서
- iOS 기기에서 Chrome을 엽니다.
- 더보기 > 설정을 탭합니다.
- 콘텐츠 설정 > 팝업 차단을 엽니다.
- 팝업 차단 설정을 켜거나 끕니다.
팝업 차단기를 활성화하면 Chrome에서 부적절한 팝업을 포함한 모든 팝업을 자동으로 표시합니다.
태그: Android브라우저구글 크롬팁