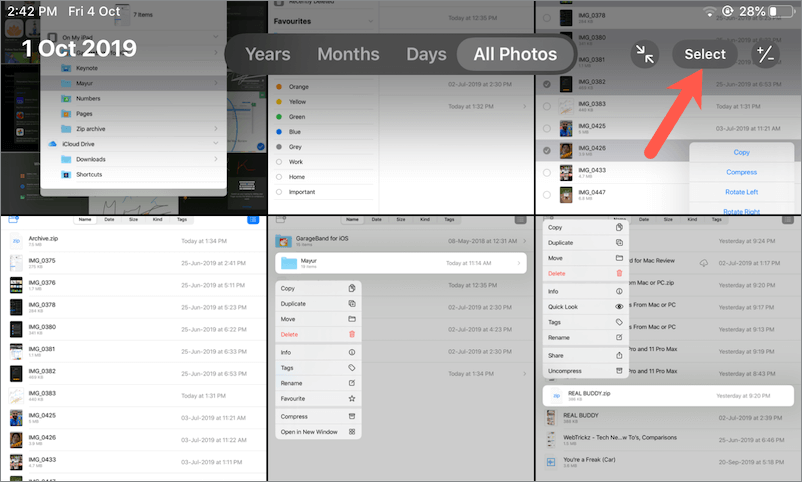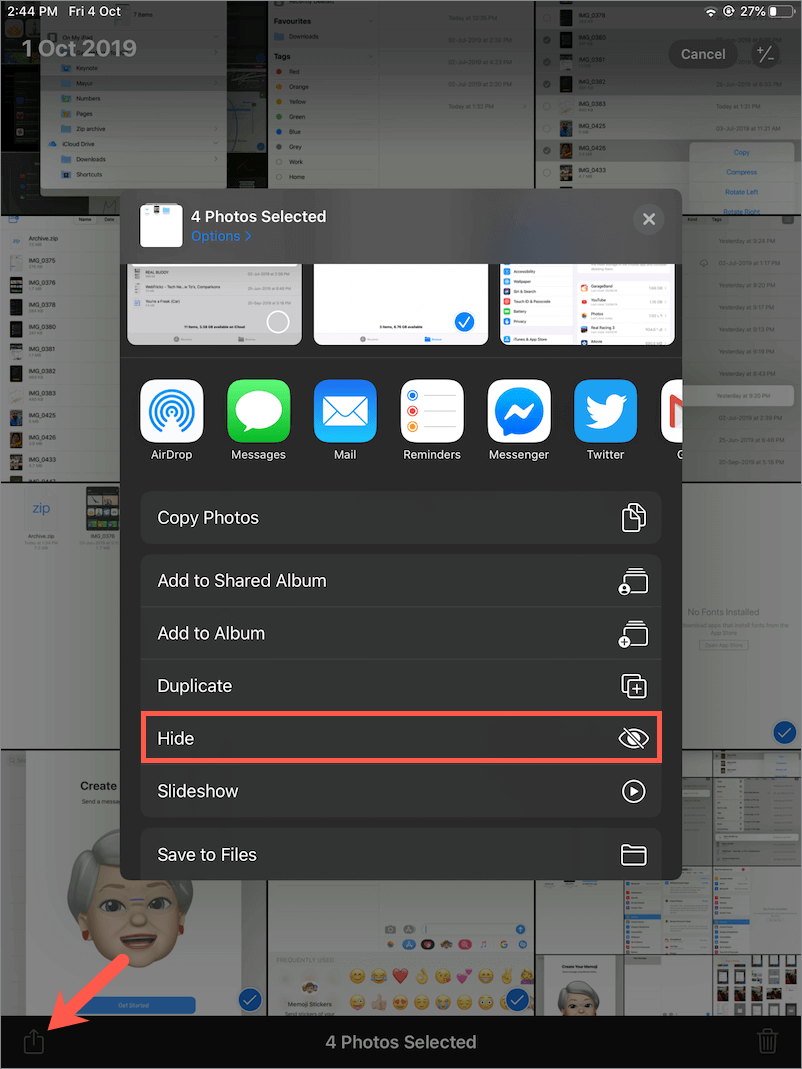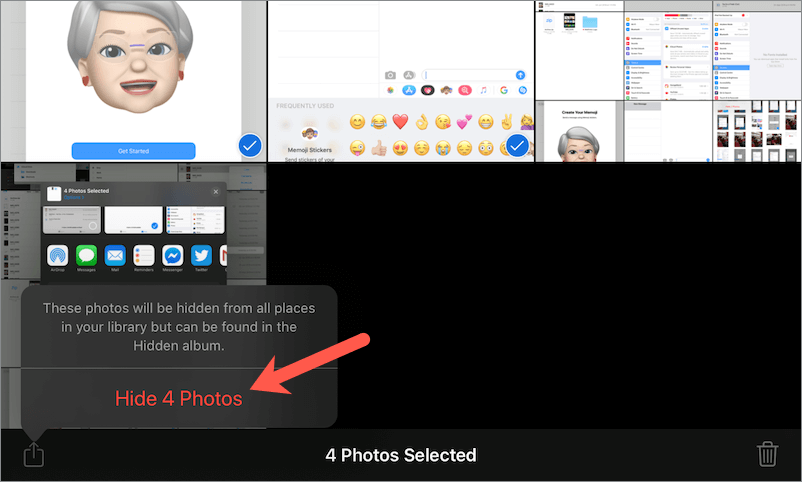iPhone용 새로운 iOS 13 및 iPad용 iPadOS는 새롭고 흥미로운 기능을 제공합니다. 이미 업데이트한 사람들은 다크 모드, 개선된 사진 앱, 더 나은 개인 정보 보호 기능 등을 알게 되었을 것입니다. iOS 13에서는 앱 업데이트 및 삭제 방법을 포함하여 작동 방식에 근본적인 변화가 있습니다.
아마도 iOS 12 또는 이전 버전에서 iOS 13으로 전환하는 경우 특정 기능 및 설정을 찾는 데 평소보다 더 오래 걸릴 수 있습니다. 사진을 숨기고 앨범 표지 사진을 변경하는 것도 그 중 하나입니다.
이전 버전의 iOS부터 사진을 숨길 수 있는 기능이 있지만 iOS 13에서는 인터페이스가 약간 변경되었습니다. 아시다시피 내장된 사진 앱을 사용하여 iPhone 및 iPad에서 사진을 쉽게 숨길 수 있습니다. 또한 작업을 완료하기 위해 타사 앱을 사용할 필요가 없습니다.
그렇긴 해도 내장 기능은 숨겨진 내용이 카메라 롤 자체에 있기 때문에 사진을 숨기는 가장 안전하고 안전한 방법이 아닙니다. 따라서 iOS 기기에 익숙한 사람이라면 누구나 큰 어려움 없이 액세스할 수 있습니다.
iOS 13에서 숨겨진 앨범에 사진을 추가하는 방법
그럼에도 불구하고 일반 사진 컬렉션에서 개인 사진이나 민감한 사진을 숨기면 눈에 띄지 않도록 보호할 수 있습니다. 이제 사진 앱을 사용하여 iPhone 또는 iPad의 iOS 13에서 사진이나 동영상을 숨기는 방법을 알아보겠습니다.
- 사진 앱을 엽니다.
- 개인 사진이 저장된 사진 앨범 또는 디렉토리로 이동합니다.
- 오른쪽 상단 모서리에서 "선택"을 탭하고 숨기려는 사진을 선택합니다.
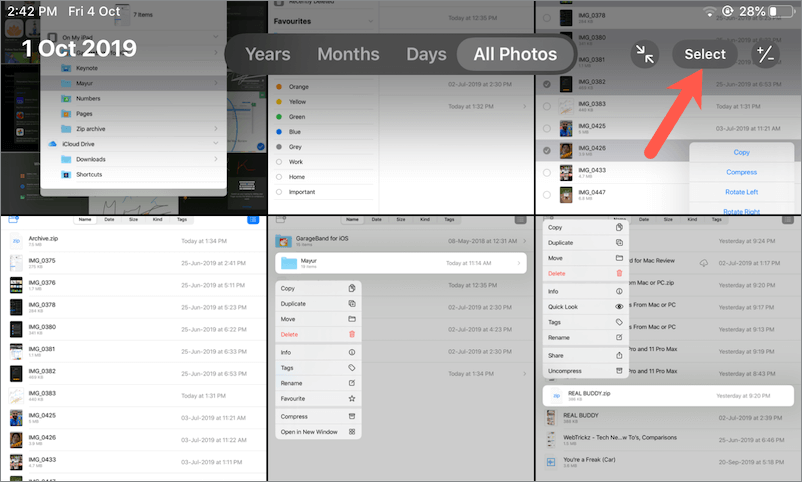
- 이제 "공유" 버튼을 누르고 메뉴를 아래로 스크롤한 다음 "숨기기"를 선택합니다.
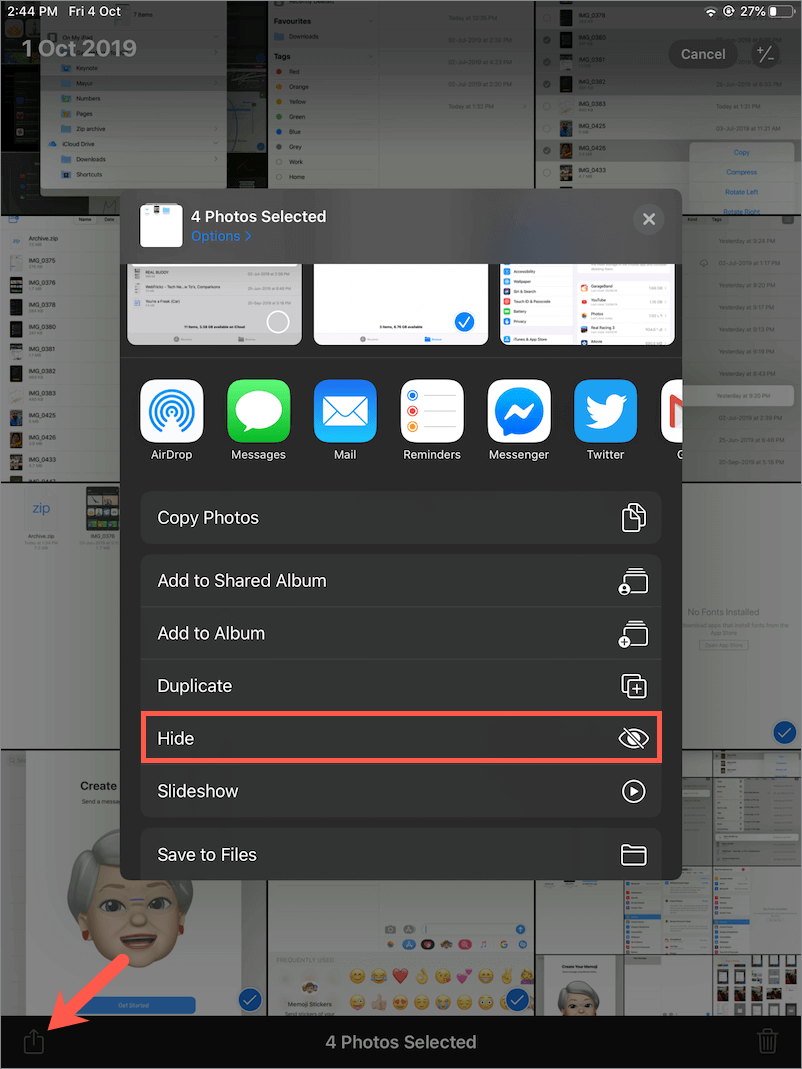
- "사진 숨기기"를 눌러 확인하면 선택한 파일이 숨겨집니다.
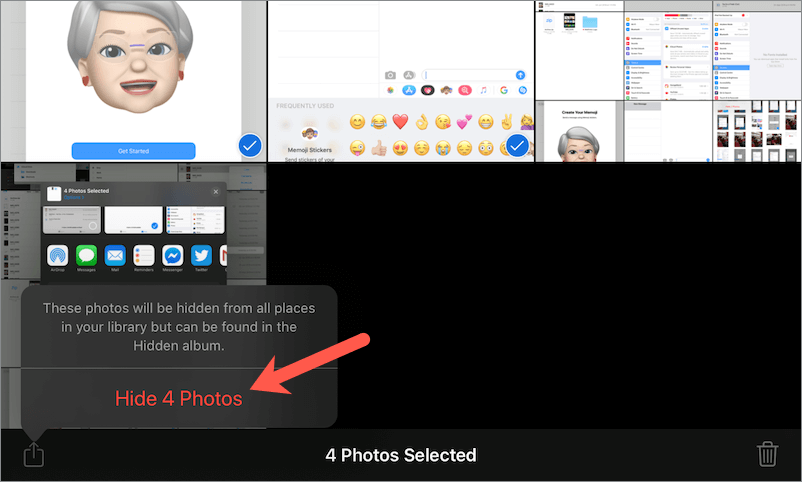
상황에 맞는 메뉴에서 단일 사진 숨기기
단일 사진이나 비디오를 숨기려면 미리 보거나 선택 옵션을 사용하지 않고 숨길 수 있습니다.
이렇게 하려면 앨범 또는 모든 사진 안에 있는 동안 특정 사진을 길게 누릅니다. 사진이 팝업되고 컨텍스트 메뉴가 옆에 나타납니다. "공유"를 탭하고 아래로 스크롤하여 "숨기기"를 탭합니다. 이제 개별 사진을 숨기려면 선택을 확인하십시오.

참고: 현재 상황에 맞는 메뉴에서 단일 사진을 숨기려고 할 때 사진 앱이 예기치 않게 종료되는 경향이 있으므로 안정적인 iOS 13.1.2에 버그가 있는 것 같습니다.
또한 읽기: iOS 13에서 사진의 ZIP 파일을 만드는 방법
iPhone에서 숨겨진 사진을 보는 방법

iPhone에서 숨겨진 사진을 보려면 앨범으로 이동하여 "숨겨진" 폴더(하단의 "기타 앨범" 아래에 있음)를 여십시오.
유일한 단점은 숨겨진 미디어가 사진 앱 자체에 저장된다는 것입니다. 또한 iPhone에서 숨겨진 사진을 암호로 보호하거나 잠글 수 있는 방법이 없습니다.

사진 또는 여러 장의 사진 숨기기를 해제하려면, 숨김을 해제하려는 미디어 파일을 선택합니다. 그런 다음 "공유" 옵션을 누르고 메뉴를 아래로 스크롤한 다음 "숨기기 해제"를 선택합니다. 그렇게 하면 사진의 숨김이 해제되고 원래 위치로 다시 이동됩니다.
마찬가지로 컨텍스트 메뉴에서 개별 사진을 숨기거나 복원할 수 있습니다.
태그: iOS 13iPadOSiPhone 11PhotosPrivacy