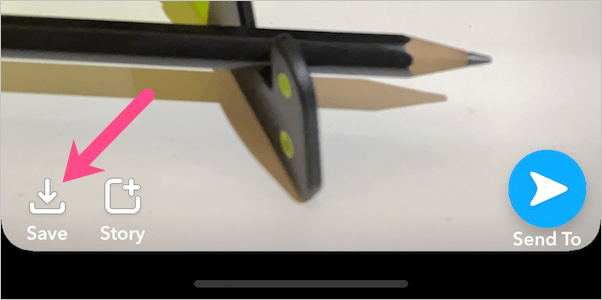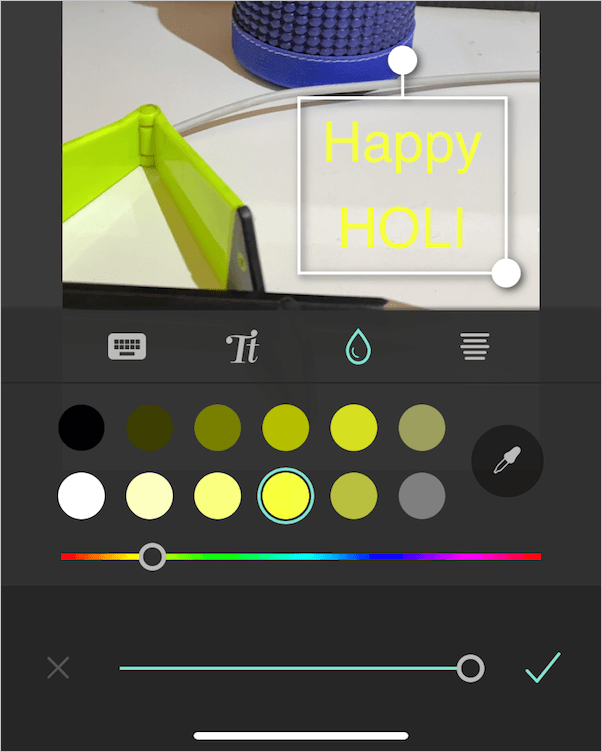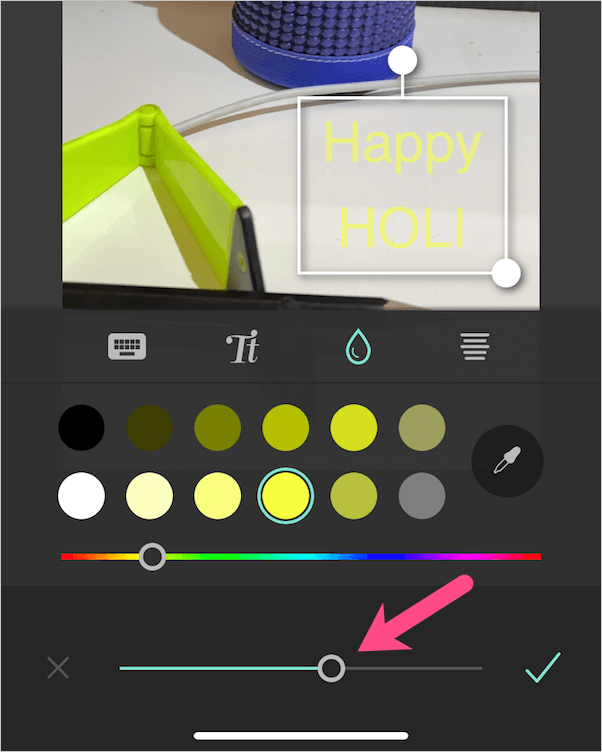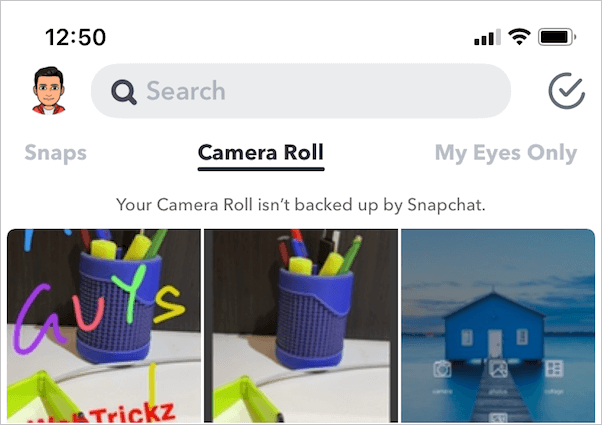S napchat을 사용하면 스냅샷을 게시하기 전에 낙서나 텍스트로 쉽게 개인화할 수 있습니다. 이전에 Snapchat을 사용했다면 이미지에 낙서를 하기 위해 투명한 색상을 사용했을 수 있습니다.
Snapchat에 투명한 색상이 없습니다.
불행히도 Snapchat은 최신 버전의 앱에서 투명 색상을 추가하는 기능을 제거했습니다. 변경 사항은 iPhone과 Android 모두에 적용됩니다. 따라서 이러한 원치 않는 변경에 짜증이 난 사용자는 투명도를 설정할 방법을 찾고 있습니다. 현실은 Snapchat이 결정을 되돌리기로 선택하지 않는 한 더 이상 색상을 투명하게 만들 수 없다는 것입니다.

텍스트 도구와 연필 도구 모두에 공통적인 색상 팔레트는 다양한 음영을 제공하지만 모두 단색입니다. 이것은 가장 밝은 색상 그라디언트조차도 반투명 효과를 나타내지 않는다는 것을 의미합니다. 그러나 이는 이전 버전의 Snapchat에서 사용할 수 있었던 기능을 고려할 때 무의미한 미묘한 변경입니다.
관련: Snapchat에서 누군가를 고정하는 방법
Snapchat에서 특정 텍스트 또는 낙서 예술에 투명도를 추가하는 데 단호한 사람들은 타사 앱을 사용할 수 있습니다. 대부분의 사용자는 이 작업을 자제하지만 여전히 해결 방법이 있는 것이 좋습니다. 그래서 이것이 어떻게 가능한지 봅시다.
Snapchat에서 색상을 투명하게 만드는 해결 방법
이를 위해 우리는 사용할 것입니다 픽셀, iPhone과 Android 모두에서 사용할 수 있는 무료 앱입니다. 투명한 색상을 얻는 데 사용하는 것 외에도 Pixlr을 사용하여 사진을 편집하고, 사진 콜라주를 만들고, 다양한 효과, 오버레이, 필터 등을 추가할 수 있습니다.
- Snapchat에서 사진을 찍고 카메라 롤에 저장하세요.
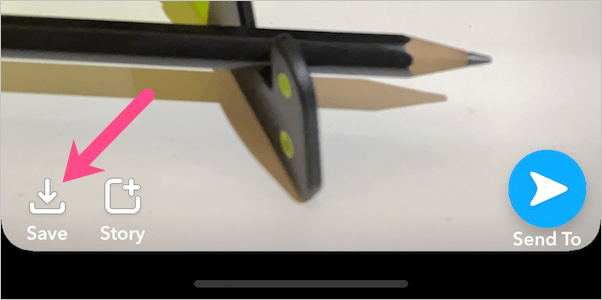
- App Store 또는 Google Play에서 휴대폰에 Pixlr을 설치합니다.
- Pixlr을 열고 사진을 탭한 다음 방금 캡처한 스냅을 선택합니다. Snapchat에 게시하려는 기존 사진을 휴대전화에 선택할 수도 있습니다.
- 텍스트를 추가하려면 "텍스트 도구"를 누르고 텍스트를 입력합니다.

- 물방울 아이콘을 누르고 색상 슬라이더를 움직여 색상을 선택하십시오. 색상 선택 도구를 사용하여 가져온 사진에서 색상을 선택할 수도 있습니다.
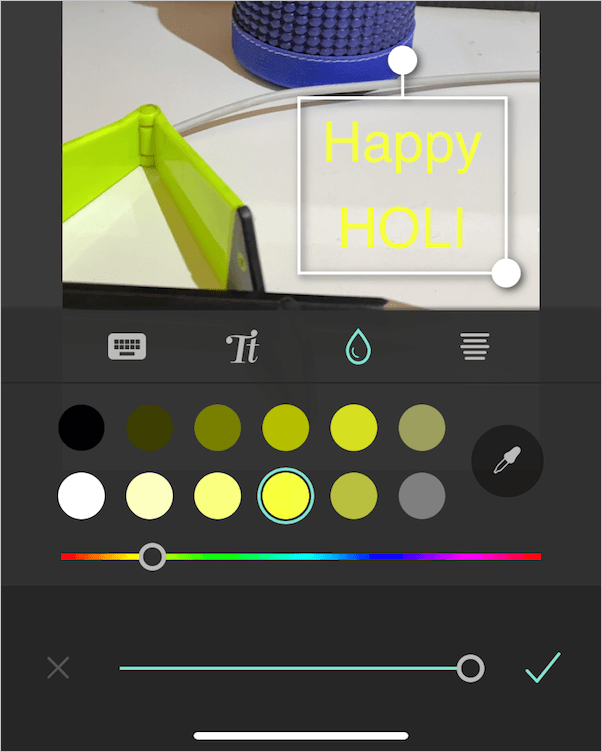
- 텍스트의 투명도나 불투명도를 조정하려면 화면 하단에 있는 슬라이더를 이동하기만 하면 됩니다. 수치는 조정에 따라 변경됩니다.
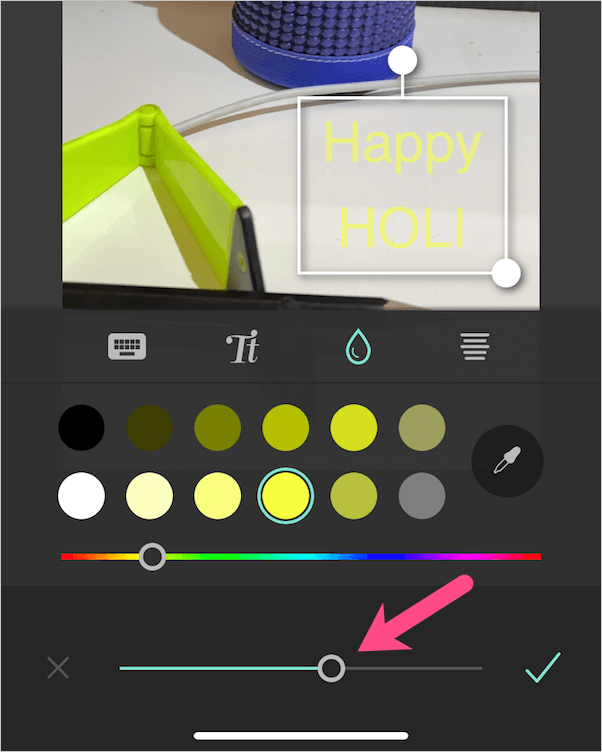
- 틱 아이콘을 누르고 완료(오른쪽 상단)를 누르고 이미지를 저장합니다. 저장된 이미지는 원본 이미지의 해상도를 유지합니다.
- 편집된 이미지를 사용하려면 Snapchat을 열고 아래에서 위로 스와이프하세요. "카메라 롤" 탭으로 이동하여 Pixlr로 방금 편집한 이미지를 선택합니다.
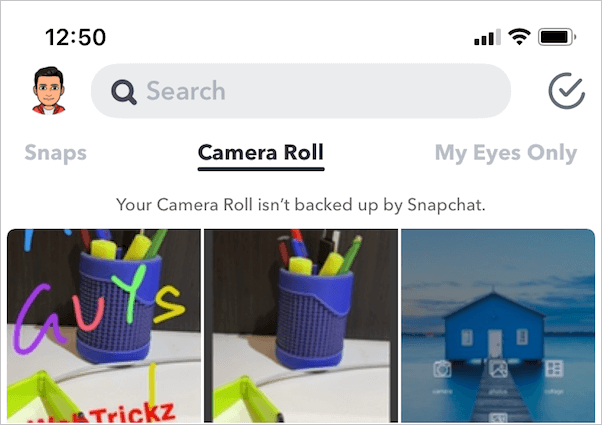
- 이미지에 효과나 스티커를 추가하려면 3개의 수직 점(오른쪽 상단)을 누르고 "사진 편집"을 선택합니다.

- 원하는 대로 변경한 후 스냅을 게시합니다.
투명한 색상으로 낙서를 하거나 낙서를 추가하려면 Pixlr로 이동하여 휴대전화에 저장된 스냅을 선택하세요. 브러시 도구를 탭하고 낙서를 선택합니다. 이제 색상을 선택하고 페더 도구의 크기, 밀도를 조정하고 낙서를 시작합니다. 이미지를 저장하고 Snapchat에서 사용하세요.

이 기사가 도움이 되었기를 바랍니다.
추가 팁:
- TikTok 2020에서 스파클 효과를 얻는 방법
- Snapchat에서 배경 흐림을 제거하는 방법