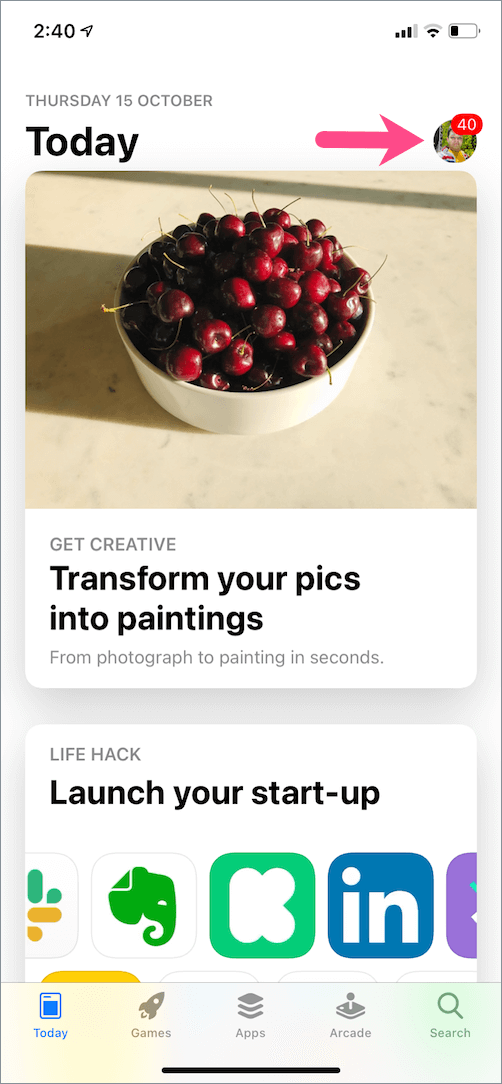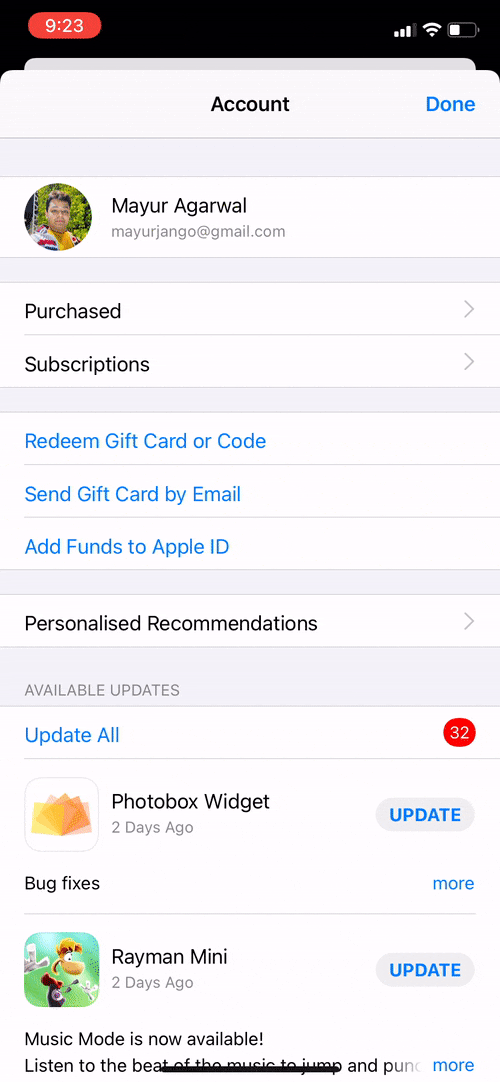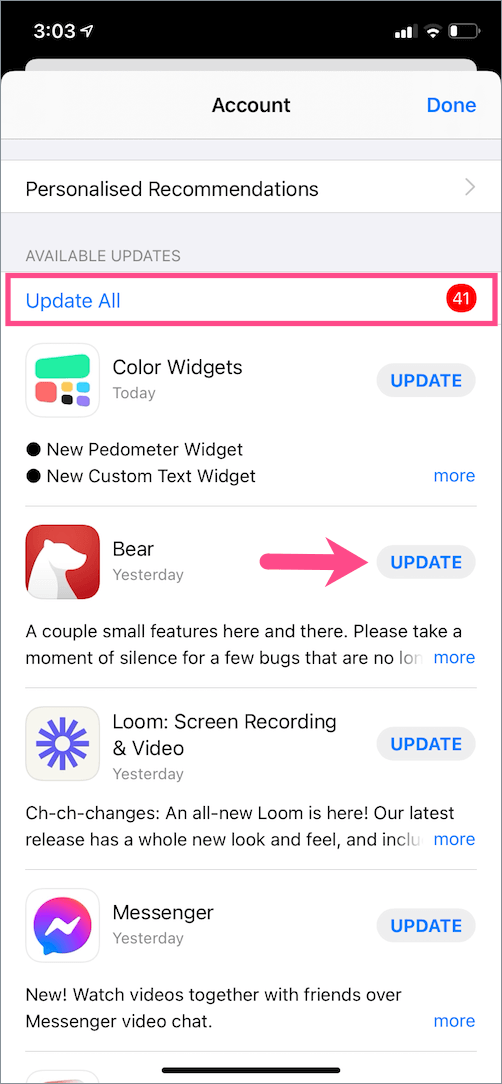iOS를 처음 사용하거나 iPhone 밴드왜건에 막 뛰어든 경우 앱을 업데이트하려고 할 때 길을 잃을 수 있습니다. iOS 14 및 iOS 15에서 앱을 수동으로 업데이트하는 인터페이스에 직접 액세스할 수 없고 찾기가 약간 어려울 수 있기 때문입니다. 한편 iOS 13을 사용하는 경우 iPhone 또는 iPad에서 앱을 업데이트하는 단계를 잘 알고 있어야 합니다.
모르는 분들을 위해 Apple은 iOS 13의 베타 버전부터 App Store의 인터페이스를 약간 변경했습니다. iOS 12 및 이전 버전의 iOS와 달리 이제 앱 하단 표시줄에 "업데이트" 탭이 표시되지 않습니다. 앱 스토어. iOS 13, iOS 14 및 iOS 15에서 업데이트 탭은 오히려 새로운 "아케이드" 탭으로 대체되었습니다. Apple 아케이드는 Apple의 비디오 게임 구독 서비스입니다.
걱정마!특정 또는 모든 앱을 수동으로 업데이트하는 옵션은 iOS 14 및 iOS 15에 여전히 존재합니다. Apple은 위치를 변경했으며 이제 iOS 사용자는 App Store의 계정 섹션에서 앱을 업데이트할 수 있습니다. 방법을 알아보겠습니다.
iOS 14 및 iOS 15를 실행하는 iPhone에서 앱을 업데이트하는 방법
iOS 15, iOS 14 및 iOS 13을 실행하는 iPhone 및 iPad에서 애플리케이션을 업데이트하려면 아래 단계를 따르십시오.
- 앱 스토어로 이동합니다.
- 오른쪽 상단에서 프로필 사진을 탭합니다.
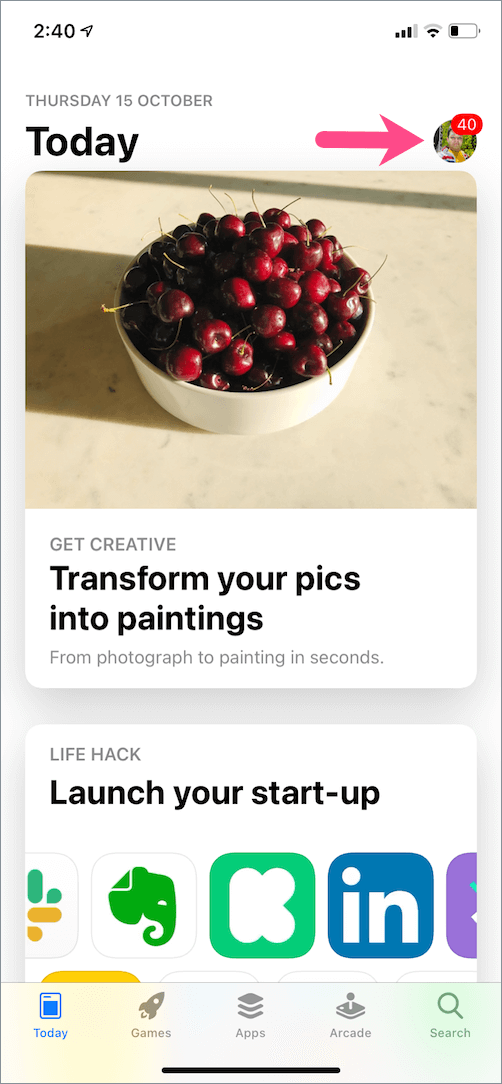
- 가장 최근 업데이트가 적용된 앱을 보려면 아래로 당겨 페이지를 새로 고칩니다. 불행히도 최신 업데이트가 있는 모든 앱을 찾으려면 이 작업을 자주 수행해야 합니다.
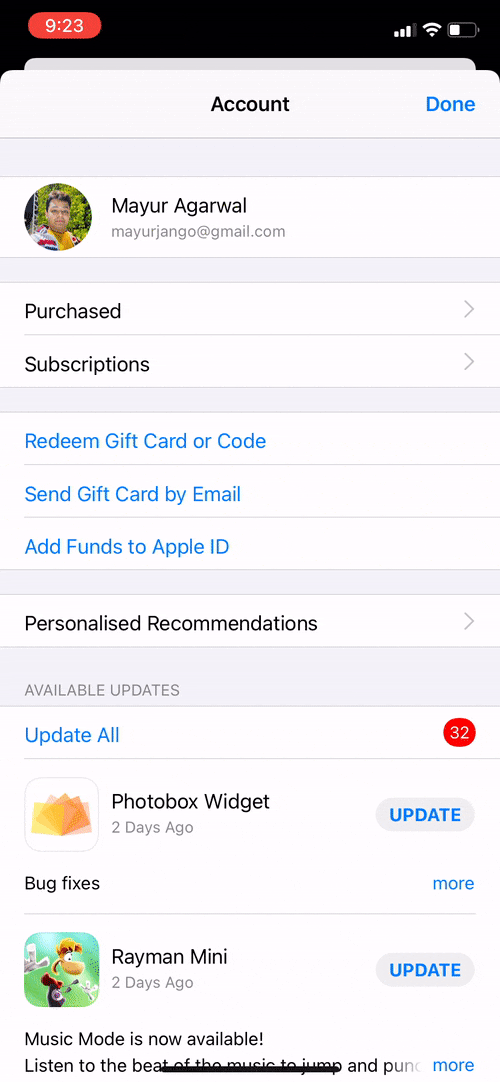
- 사용 가능한 업데이트가 있는 앱을 보려면 아래로 스크롤합니다.
- 모든 앱을 한 번에 업데이트하려면 "모두 업데이트"를 탭하세요. 또는 앱 옆에 있는 "업데이트" 버튼을 눌러 특정 앱만 업데이트합니다.
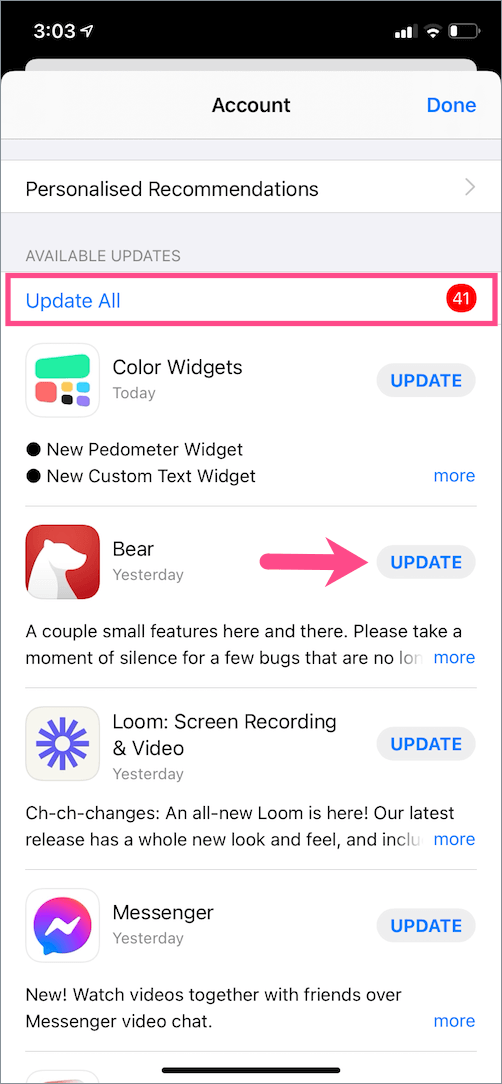
비슷한 방법으로 iPhone SE 2에서 앱을 업데이트할 수 있습니다.
최근 업데이트된 앱을 보려면 계정 섹션 하단으로 스크롤합니다.

또한 읽기: iPhone에서 스크린샷에 대한 두 번 탭을 끄는 방법
iOS 14 및 iOS 15에서 앱 업데이트를 찾는 다른 방법
이것은 iOS 14 및 iOS 15의 모든 앱에 대해 사용 가능한 업데이트 목록을 찾는 더 빠른 방법입니다
간단히 길게 탭 홈 화면이나 앱 라이브러리의 App Store 아이콘. 그런 다음 "업데이트"를 누릅니다. 위에서 설명한 단계에 따라 즐겨찾는 앱을 업데이트할 수 있는 업데이트 섹션으로 바로 이동합니다.

흥미롭게도 App Store 아이콘은 보류 중인 앱 업데이트 수를 표시하는 알림 배지를 보여줍니다. 이는 설치된 앱의 특정 수를 업데이트해야 함을 사용자에게 상기시킵니다.
iOS 14/iOS 15에서 자동 앱 업데이트를 활성화하는 방법
그렇긴 하지만 iOS 14에서 앱에 대한 자동 업데이트를 활성화할 수도 있습니다. 이는 모든 앱을 자동으로 업데이트하려는 경우에 유용합니다.

그렇게 하려면, 설정 > 앱 스토어로 이동합니다. 자동 다운로드에서 "앱 업데이트" 토글을 켭니다.
또한 읽기: iOS 14에서 바로 가기 앱을 우회하는 방법
태그: 앱 스토어AppsiOS 13iOS 14iOS 15iPadiPhone