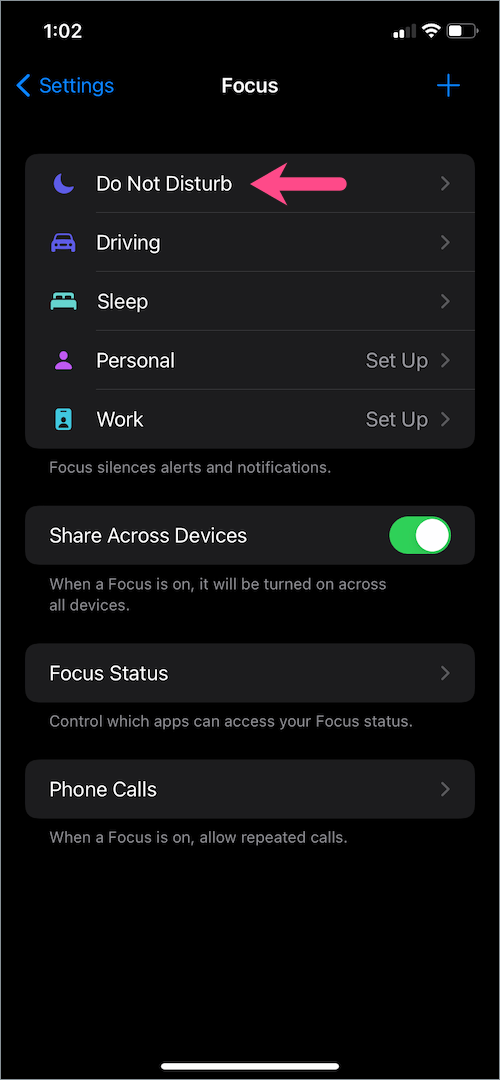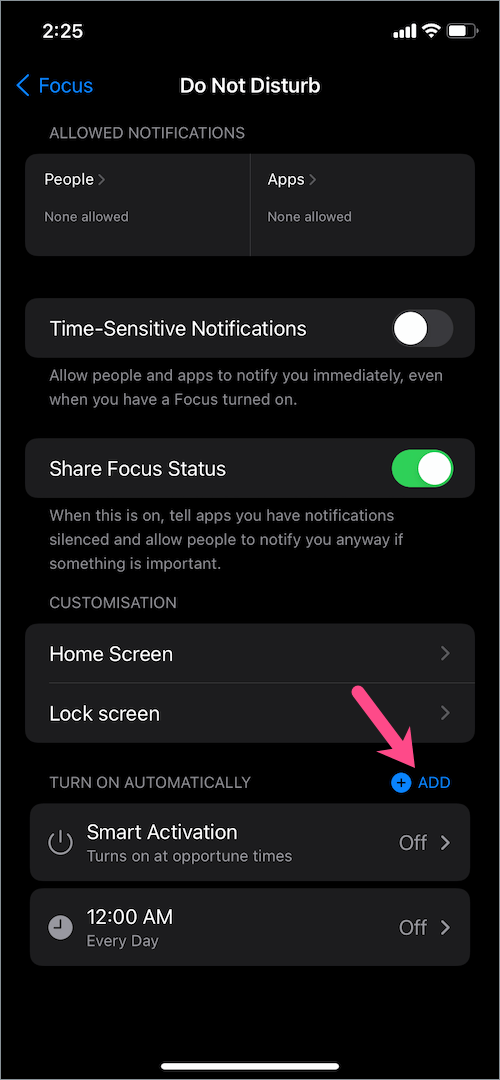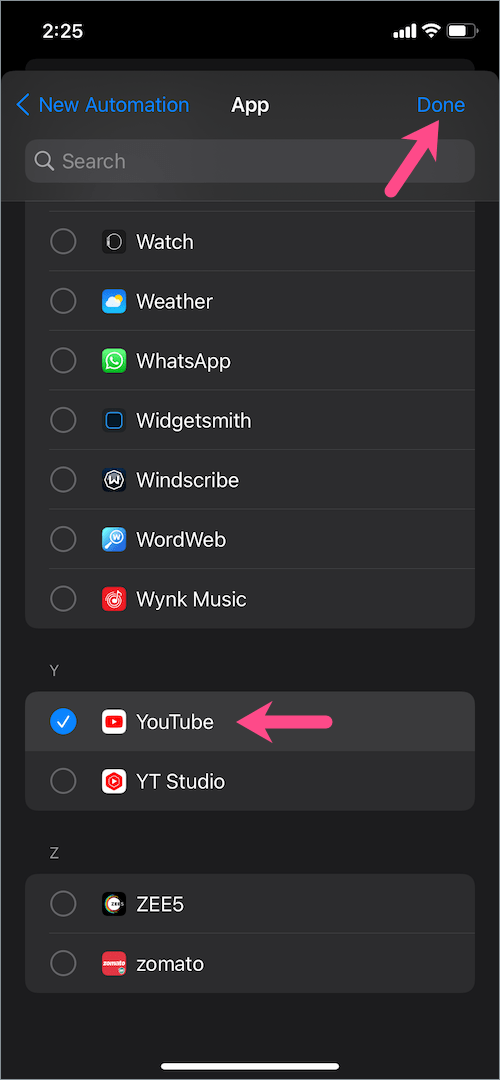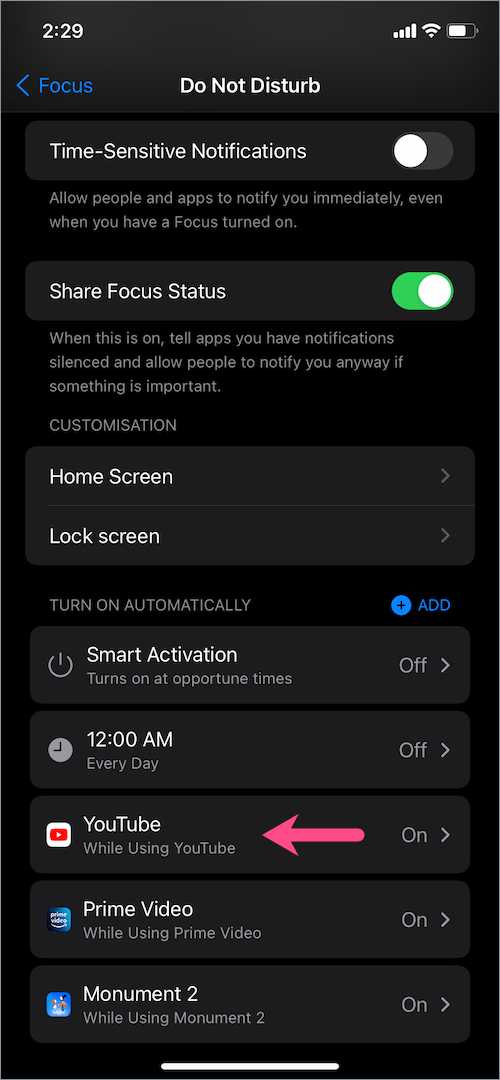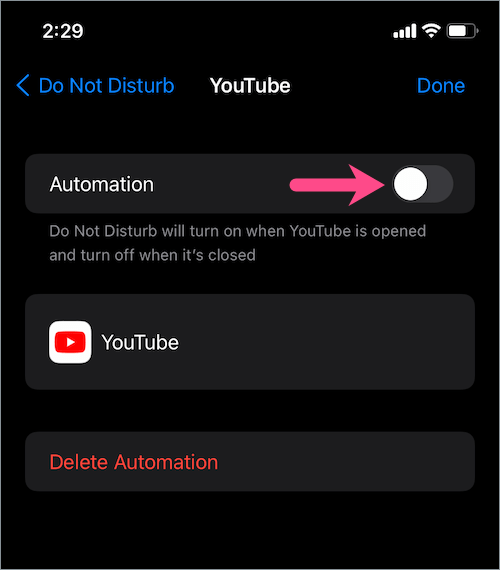iPhone 또는 iPad에서 동영상과 영화를 시청하는 동안 잦은 알림은 성가실 수 있습니다. YouTube 및 Netflix와 같은 앱을 사용할 때 알림을 중지할 수 있다면 어떨까요? iOS의 방해 금지 모드를 사용하여 모든 앱의 알림을 일시적으로 비활성화할 수 있습니다. 이렇게 하면 중단 없이 YouTube 동영상을 즐기고 Netflix에서 시리즈를 폭식할 수 있습니다.
즉, DND 모드를 활성화하여 알림 배너가 화면에 나타나지 않도록 하는 것은 가장 실현 가능하지 않습니다. 스트리밍 앱을 열기 전에 수동으로 방해 금지 모드를 켜고 꺼야 하기 때문입니다.
iPhone에서 동영상을 시청하는 동안 알림을 자동으로 무음으로 설정할 수 있다면 어떨까요?
iOS 15 및 iPadOS 15에서 개선된 DND 모드는 특정 앱에 대해 자동으로 방해 금지 모드를 켤 수 있는 기능을 제공합니다. 흥미로운 점은 앱을 종료하면 방해 금지가 자동으로 꺼진다는 것입니다. 한편 iOS 14 또는 이전 버전 사용자는 바로 가기 자동화를 사용하여 작업을 완료할 수 있습니다.
이제 iOS 15에서 YouTube 또는 Netflix를 시청하는 동안 알림을 비활성화하는 방법을 살펴보겠습니다.
iPhone에서 YouTube를 시청하는 동안 알림을 중지하는 방법
iPhone 또는 iPad의 iOS 15에서 YouTube 동영상을 시청하는 동안 알림을 음소거하려면 아래 단계를 따르세요.
- iOS 15 베타 이상을 실행 중인지 확인하십시오.
- 설정 > 초점 >으로 이동합니다.방해하지 마.
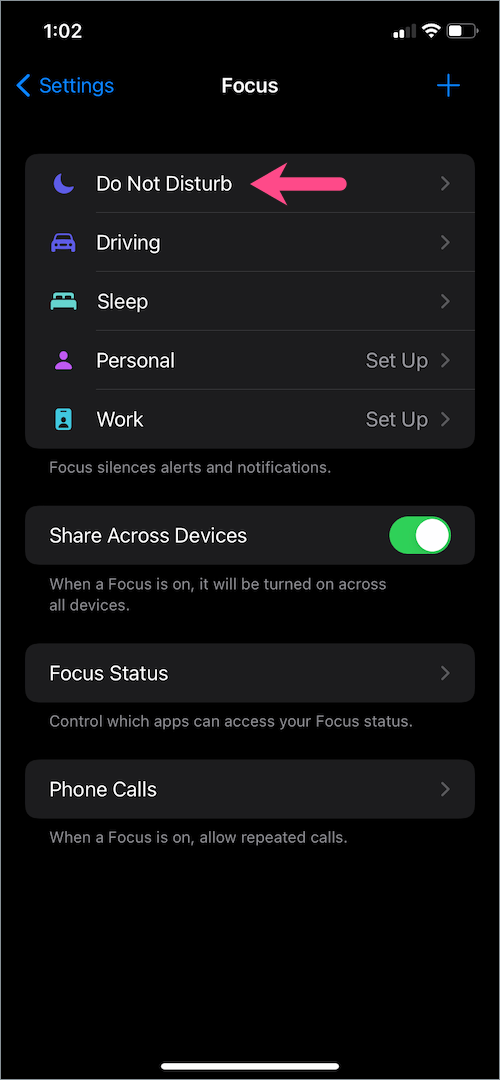
- "추가하다'자동으로 켜기' 옆에 있는 버튼을 눌러 새 자동화를 만듭니다.
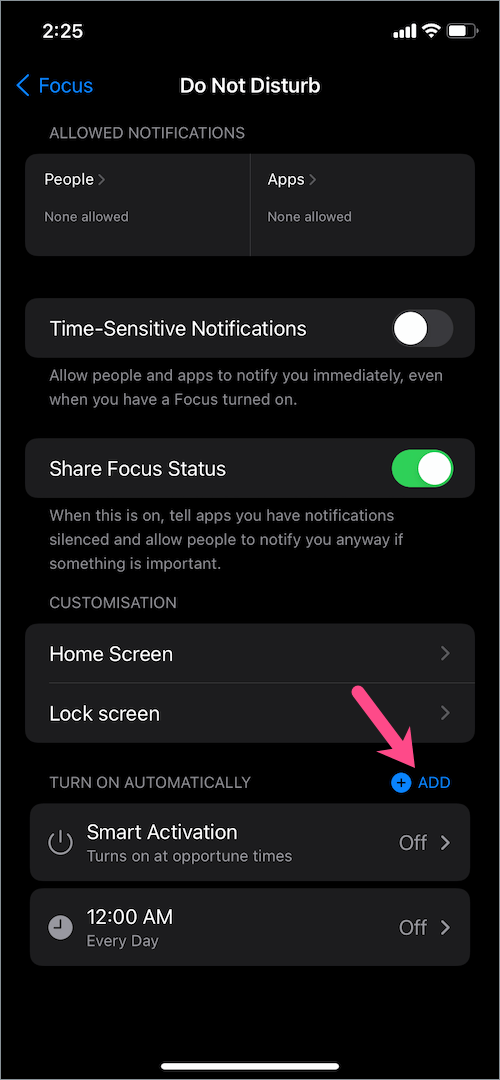
- "앱" 탭.

- 아래로 스크롤하여 "유튜브" 목록에서. 그런 다음 오른쪽 상단의 '완료'를 탭합니다.
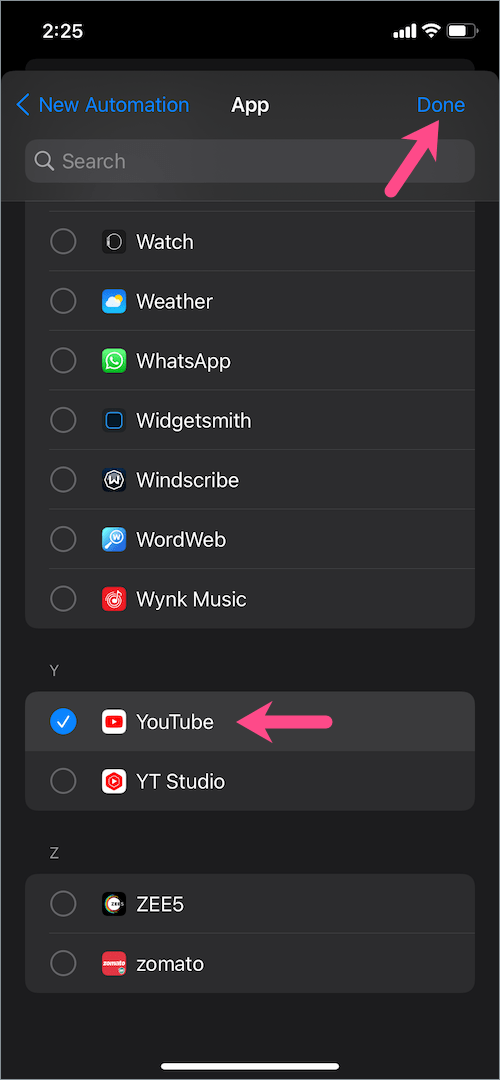
그게 다야 이제 YouTube 앱을 열면 화면 상단에 방해 금지가 켜져 있다는 팝업이 나타납니다. 방해 금지 모드는 YouTube 앱을 닫으면 자동으로 꺼집니다.


관련: iPhone의 iOS 15에서 운전 모드를 끄는 방법
iOS에서 Netflix를 볼 때 알림을 끄는 방법
iPhone의 iOS 15에서 Netflix를 시청하는 동안 알림을 완전히 중지하려면,
- 설정 > 초점 > 방해 금지로 이동합니다.
- '자동으로 켜기' 옆에 있는 '추가' 버튼을 탭합니다.
- "앱" 탭을 엽니다.
- 선택하다 "넷플릭스"를 선택한 후 '완료'를 탭하세요.
방해 금지는 이제 Netflix가 열리면 자동으로 켜지고 앱이 실행되지 않을 때 꺼집니다.
비슷한 방식으로 Amazon Prime Video, Hotstar, Plex, Crackle, Tubi TV 등을 비롯한 다른 스트리밍 앱에 대한 자동화를 빠르게 추가할 수 있습니다.
관련: iOS 15의 방해 금지 모드에서 특정 앱을 제외하는 방법
iOS 15에서 방해 금지 자동화를 비활성화하는 방법
좋은 점은 특정 자동화를 해제하여 앱을 사용하는 동안 알림을 계속 받을 수 있다는 것입니다. 자동화를 삭제하지 않고 일시적으로 비활성화하려는 경우에 유용합니다.그렇게 하려면,
- 설정 > 초점 > 방해 금지로 이동합니다.
- '자동으로 켜기' 섹션에서 'YouTube'와 같은 자동화를 선택합니다.
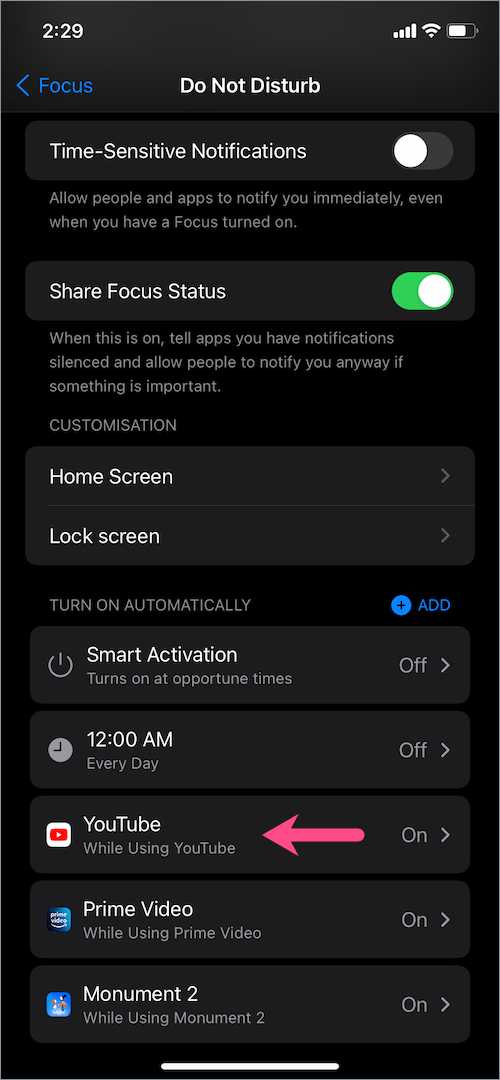
- " 옆에 있는 토글 버튼을 끕니다.오토메이션“.
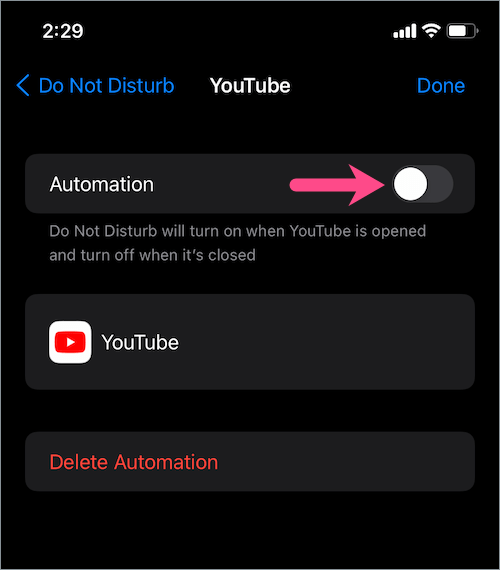
- 오른쪽 상단의 '완료'를 탭합니다.
자동화를 삭제하려면 "자동화 삭제"를 누르고 선택을 확인하십시오.
노트: iOS 14 또는 이전 버전을 사용하는 경우 대신 이 가이드를 사용하여 특정 앱을 실행하는 동안 알림을 자동으로 비활성화합니다.
또한 읽기: iOS 15 및 iPadOS 15에서 방해금지 모드는 어디에 있습니까?
태그: 앱방해 금지 OS 15iPadOSiPhoneNetflix알림YouTube