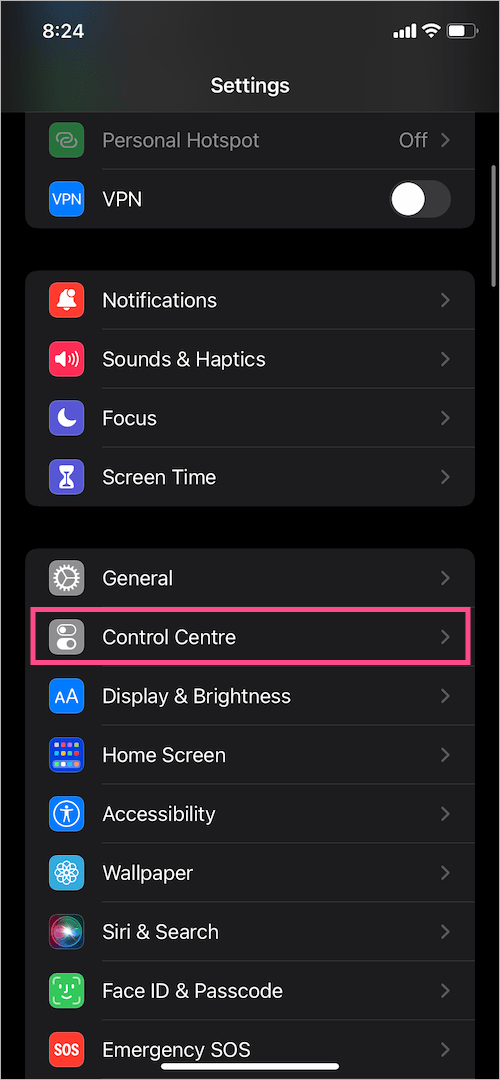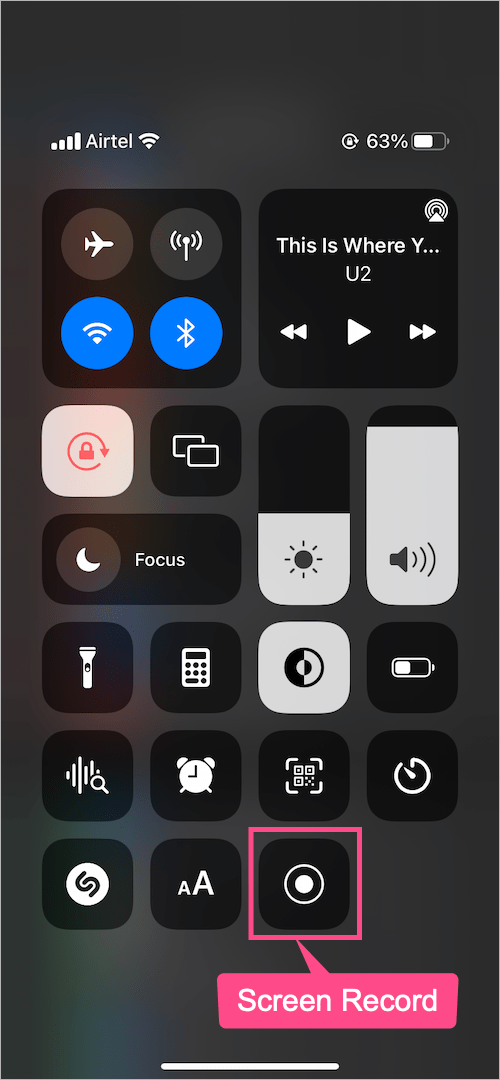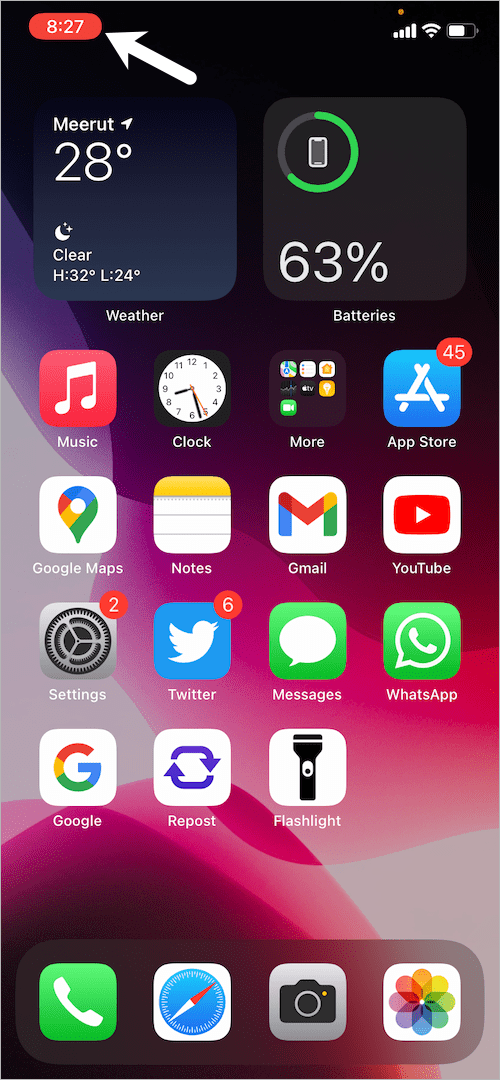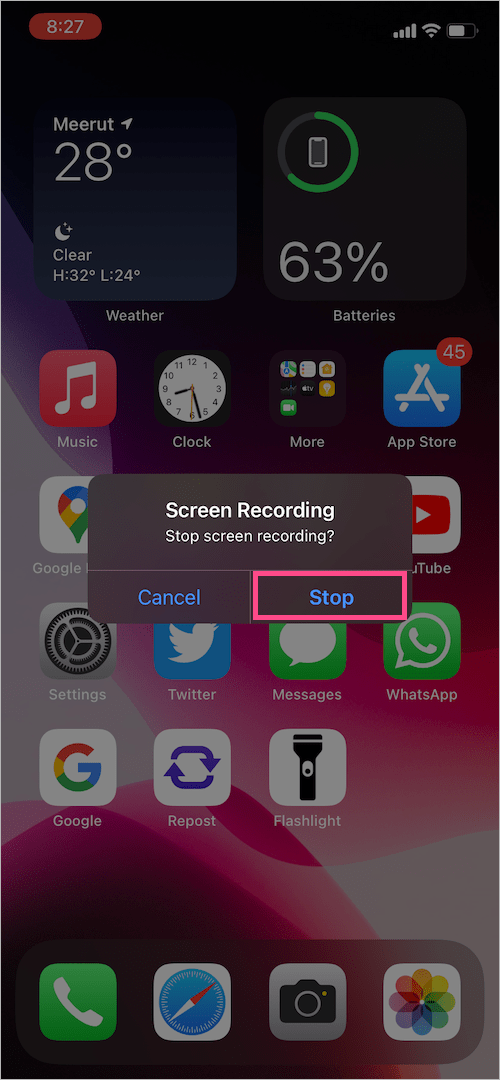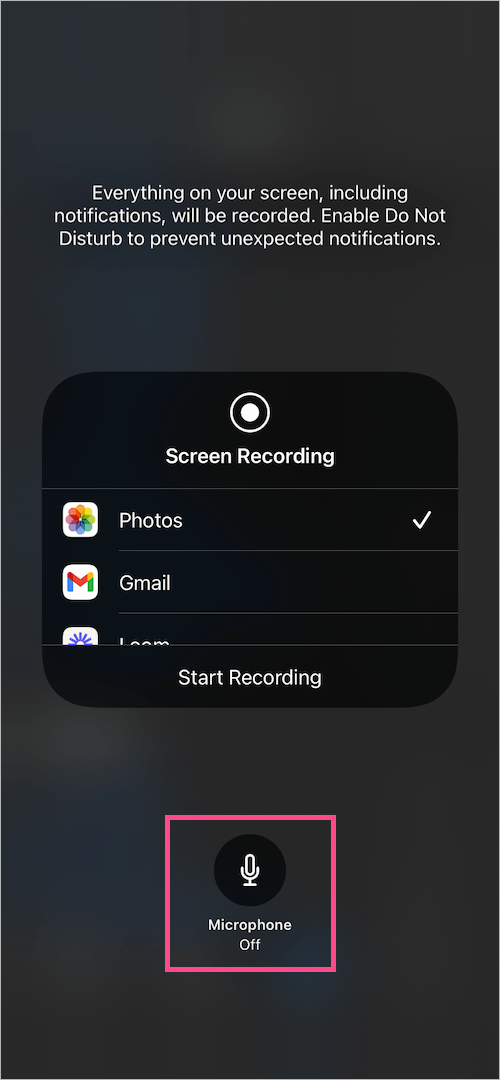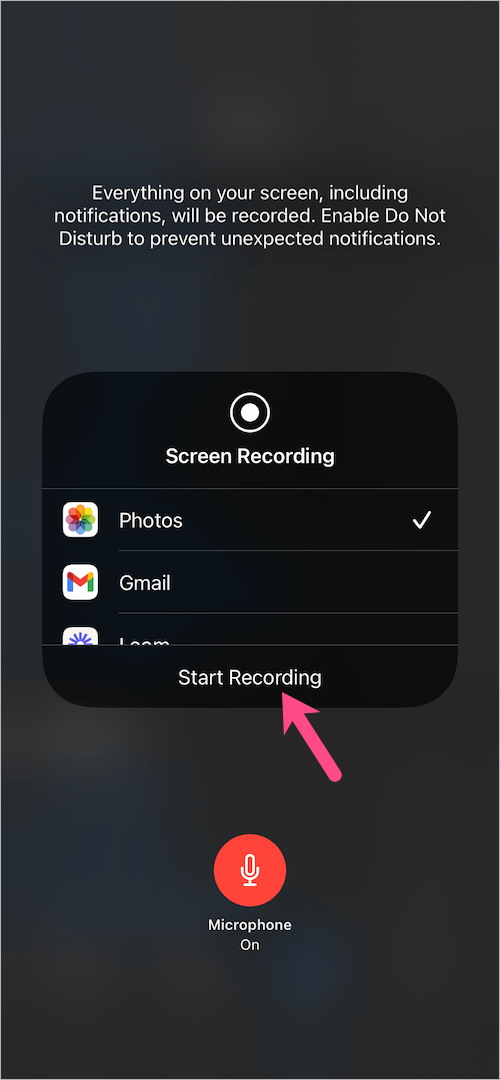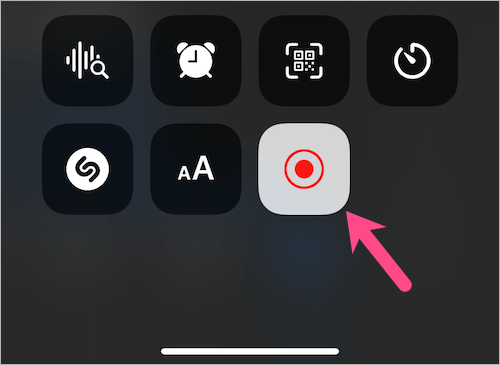iPhone에서 비디오 자습서, 문제 해결 비디오 또는 게임 플레이를 녹화하고 싶으십니까? 고맙게도 iOS 11 이상을 실행하는 iPhone은 화면을 녹화하는 기본 기능을 제공합니다. 통합 스크린 레코더는 훌륭하게 작동하며 타사 앱을 설치할 필요가 없습니다. iPhone에서 비디오와 오디오를 모두 캡처할 수 있습니다. 또한 마이크에서 내부 및 외부 소리를 녹음할 수 있습니다.
iPhone 13에 화면 녹화 기능이 있습니까?
예, iOS 및 iPadOS에는 많은 사용자가 인식하지 못하는 숨겨진 화면 녹화 기능이 있습니다. 시계 및 계산기와 달리 iPhone에 내장된 화면 레코더에 액세스하기 위한 전용 앱이 홈 화면에 없기 때문입니다. 따라서 iOS 생태계가 처음이라면 iPhone 13에서 화면 녹화를 시도하는 동안 어려움을 겪을 수 있습니다.
기본 화면 녹화 지원 덕분에 iPhone 사용자는 앱 없이도 화면을 녹화할 수 있습니다. 방법을 알아보겠습니다.
iPhone 13 및 13 Pro에서 화면을 녹화하는 방법
내 iPhone에 화면 녹화 앱이 없는데 iPhone 13에서 어떻게 화면을 녹화합니까? 글쎄, 특정 컨트롤이 기본적으로 존재하지 않기 때문에 먼저 화면 녹화를 제어 센터에 추가해야 합니다. 그렇게 하려면,
- iPhone에서 설정으로 이동합니다.
- "제어 센터"를 탭하십시오.
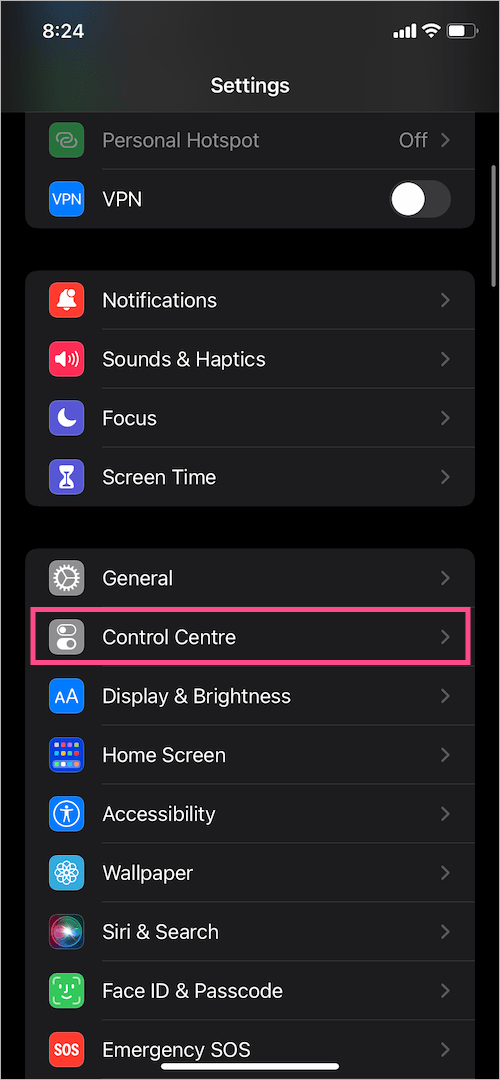
- 아래로 스크롤하여 '추가 제어' 섹션에서 '화면 녹화'를 찾습니다.
- 탭 + 녹색 버튼 '화면 녹화' 컨트롤 옆에 있습니다. 화면 녹화 바로가기가 제어 센터에 추가됩니다.

- 화면 오른쪽 상단 모서리에서 아래로 스와이프하여 제어 센터를 엽니다.
- 녹화를 시작하려면 '화면 녹화' 버튼을 탭하세요. 녹음이 시작되기 전에 3초 카운트다운이 나타납니다.
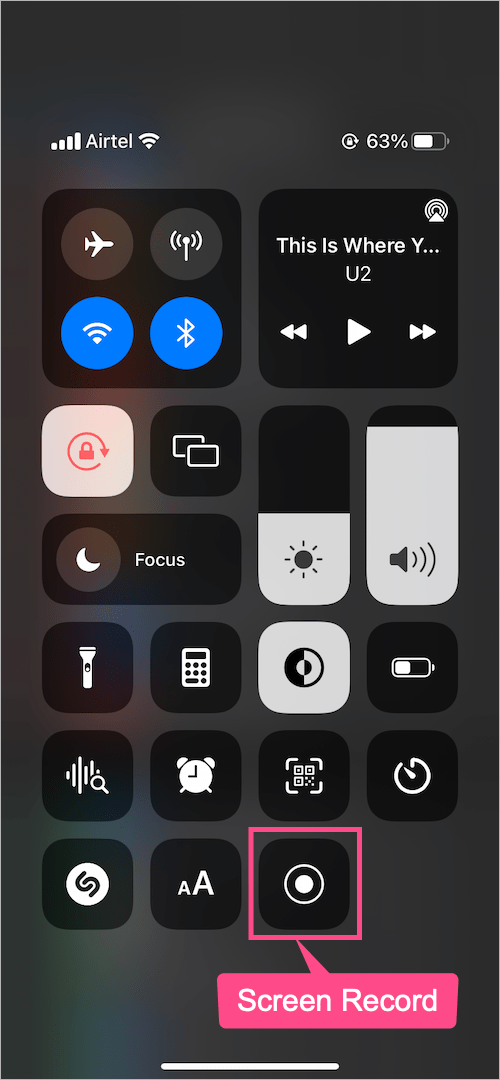
- 녹음을 중지하려면 빨간 아이콘 상태 표시줄의 왼쪽 상단에 있습니다. 그런 다음 '중지'를 탭합니다.
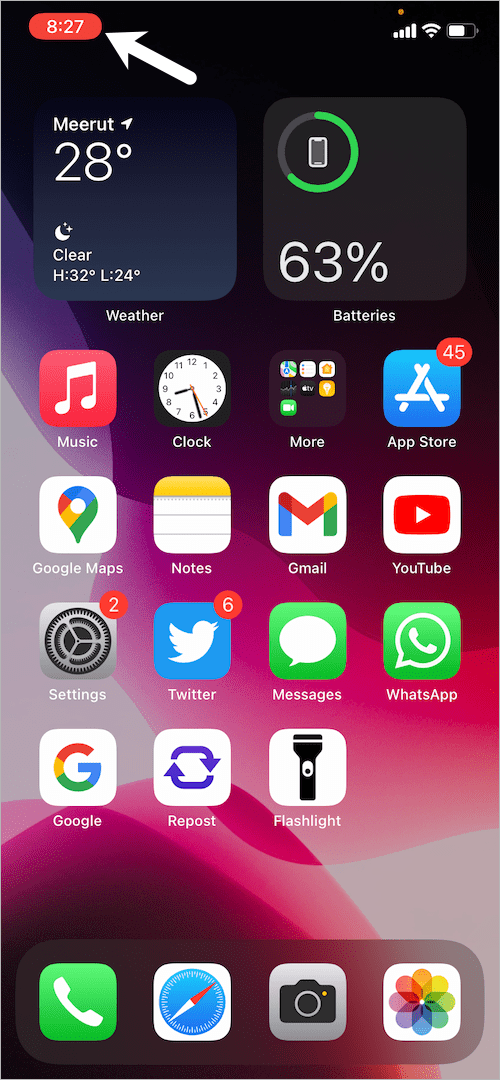
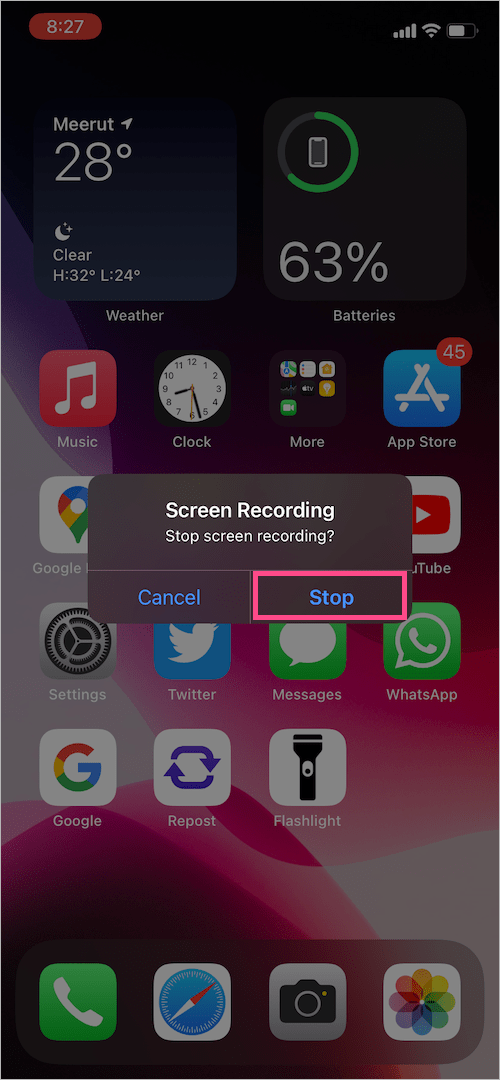
화면 녹화 영상은 자동으로 포토에 저장됩니다. 녹화된 모든 비디오를 찾으려면 사진 앱 > 앨범 >화면 녹화.

팁: 알림을 포함하여 화면의 모든 것이 녹음되기 때문에 화면을 녹음하는 동안 방해 금지 모드를 활성화하여 간섭을 방지할 수 있습니다.
iPhone 13에서 소리로 녹음하는 방법
기본적으로 iPhone의 내부 오디오(예: 게임 및 기타 앱의 소리)만 녹음됩니다. 화면을 녹화하는 동안 음성을 추가하려는 경우에도 가능합니다.
마이크의 외부 오디오로 화면을 녹음하려면 다음 단계를 따르세요.
- 제어 센터로 이동합니다.
- '화면 녹화' 버튼을 길게 누릅니다.
- "마이크" 아이콘을 누릅니다. 이제 마이크 버튼이 빨간색으로 바뀌고 '마이크 켜짐'이 표시됩니다.
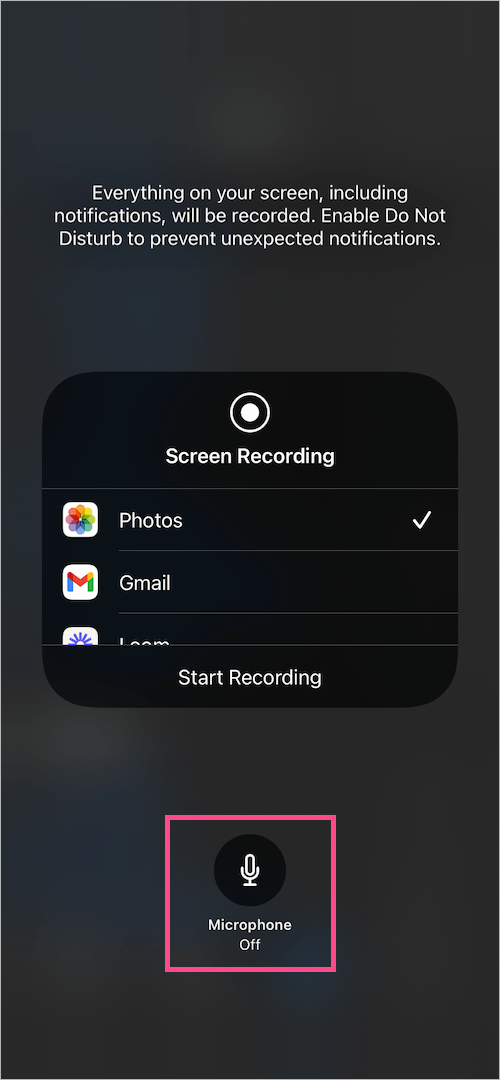
- "녹화 시작"을 탭합니다.
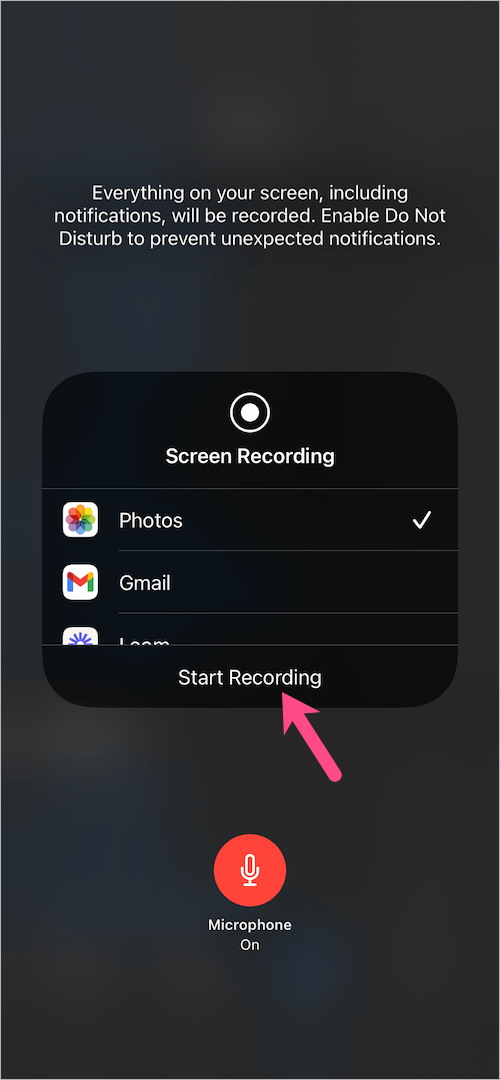
- 이제 iPhone에 내장된 마이크를 사용하여 화면 녹음에 대해 말하거나 내레이션을 말할 수 있습니다.
- 녹화를 중지하려면 제어 센터를 열고 '화면 녹화' 아이콘을 탭하세요.
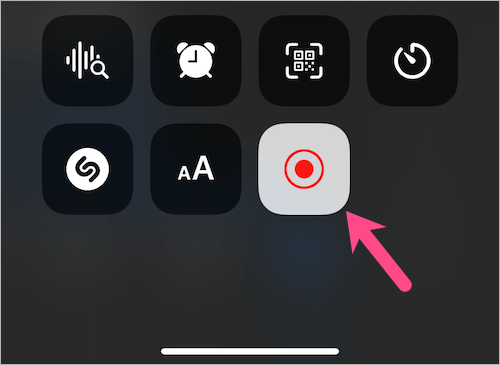
다음을 좋아할 수도 있습니다.
- iPhone 13에서 손전등을 켜거나 끄는 방법
- iPhone 13에서 백그라운드 앱을 닫는 방법
- 전원 버튼 없이 iPhone 13 재시동 또는 전원 끄기
- iPhone 13에서 배터리 백분율을 영구적으로 표시하려면 어떻게 합니까?