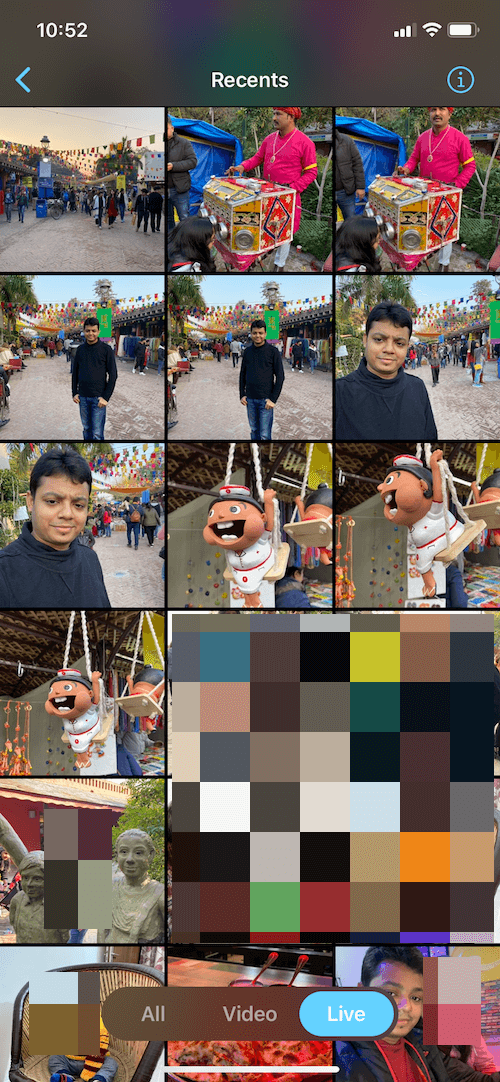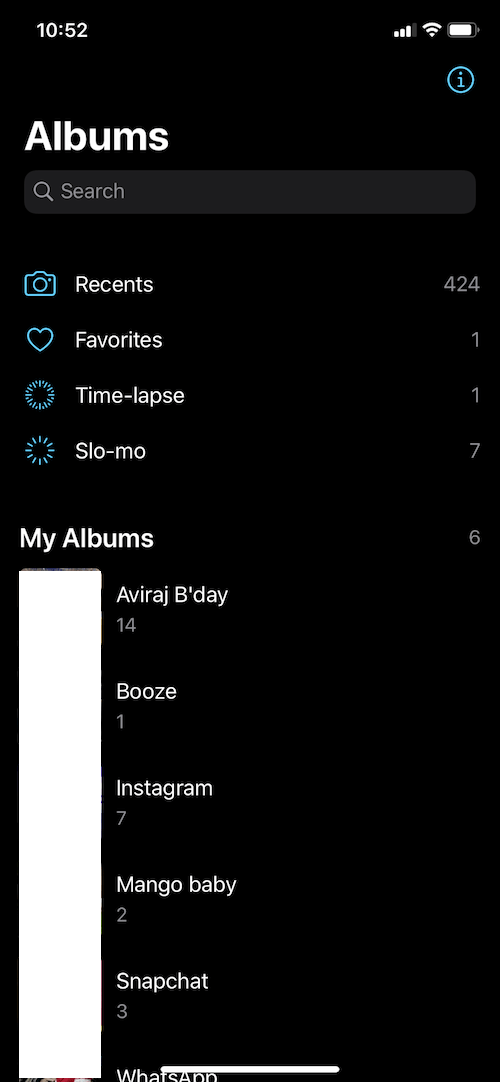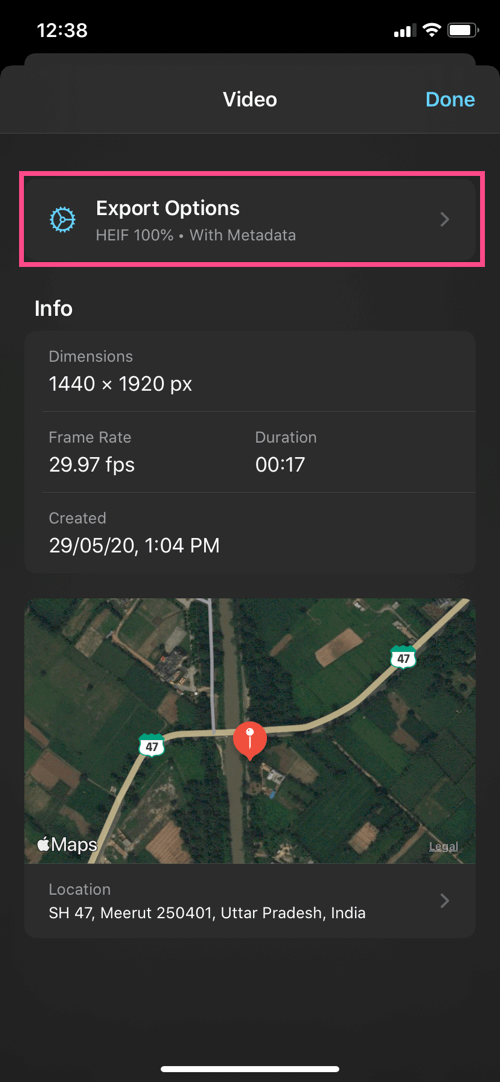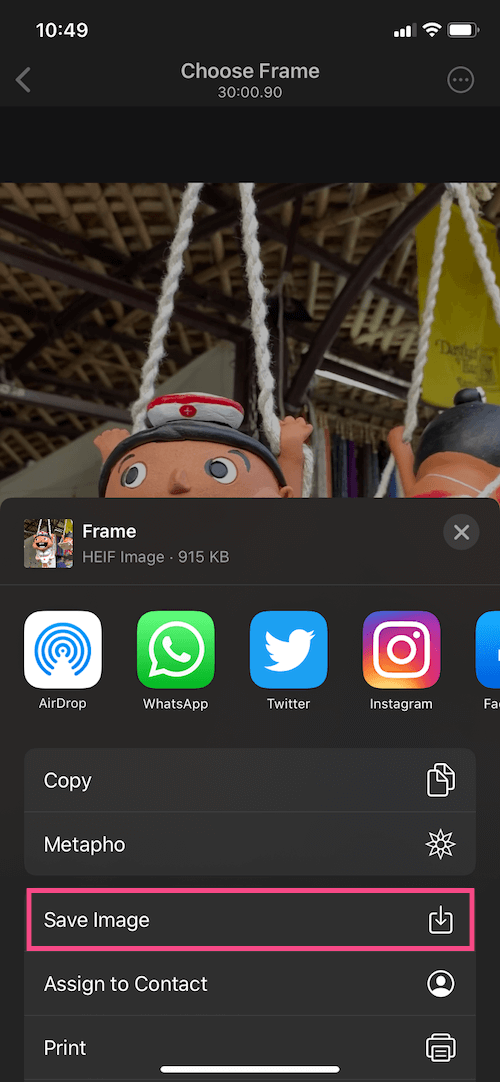iPhone에서 사진 대신 실수로 동영상을 캡처하는 경우가 있습니다. 일반적으로 그 순간을 재현하는 것은 불가능하지만 여전히 찍고 싶은 스틸 샷을 되살릴 수 있습니다. 그렇게 하는 가장 일반적인 방법은 비디오를 스크롤하고 필요한 프레임을 스크린샷하는 것입니다. 정확한 순간을 놓치고 출력 이미지의 품질이 떨어질 수 있으므로 이것이 최선의 방법은 아닙니다.
iPhone 비디오에서 프레임 추출
다행히 "프레임 그래버"를 사용하면 iPhone 및 iPad의 비디오에서 사진을 쉽게 가져올 수 있습니다. 이 앱은 좋아하는 순간을 저장하기 위해 동영상에서 이미지를 추출하려는 iOS 사용자에게 유용합니다. 가장 좋은 점은 비디오 프레임을 실제 비디오처럼 전체 해상도로 내보내는 것입니다.
Frame Grabber를 사용하면 iOS의 Live Photos에서 정지 이미지를 추출할 수도 있습니다. 이 앱은 깨끗하고 사용자 친화적인 인터페이스를 제공하므로 iPhone에서 비디오에서 사진을 정말 쉽게 찍을 수 있습니다. iOS 13 이상을 실행하는 iPhone 및 iPad를 지원합니다.
다음은 Frame Grabber의 주요 기능에 대한 간략한 설명입니다.
- 광고나 추적이 없는 무료 앱입니다.
- 출력 이미지를 원본 품질과 해상도로 내보냅니다.
- 생성 날짜 및 지리적 위치와 같은 메타데이터를 그대로 유지합니다.
- 프레임별 선택 및 확대 옵션을 통해 완벽한 순간을 복원할 수 있습니다.
- 출력 이미지 형식(HEIF 또는 JPG)을 선택하는 옵션입니다.
- 모두 표시, 비디오만 또는 Live Photos만 표시하여 사진 라이브러리를 필터링하는 기능.
Frame Grabber를 사용하여 iPhone 비디오에서 단일 프레임을 추출하는 방법은 다음과 같습니다.
iPhone에서 비디오에서 사진을 얻는 방법
- iOS 기기에 Frame Grabber 앱을 설치합니다.
- 앱을 열고 사진에 액세스하도록 허용합니다.
- "전체" 탭에서 비디오 또는 라이브 포토를 선택합니다. 비디오 또는 라이브 탭으로 전환하여 미디어 라이브러리를 빠르게 탐색할 수도 있습니다. 또는 왼쪽 상단의 뒤로 화살표 아이콘을 눌러 앨범을 검색합니다.
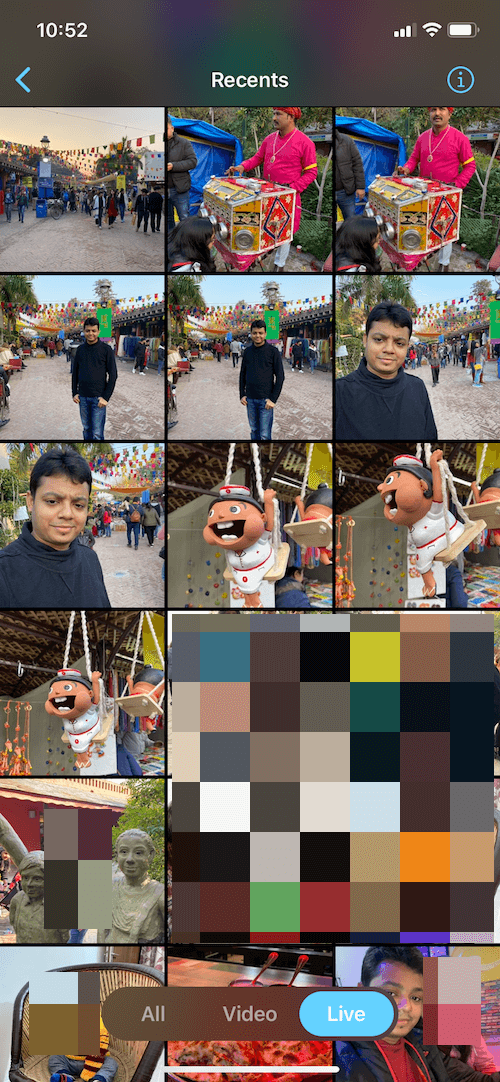
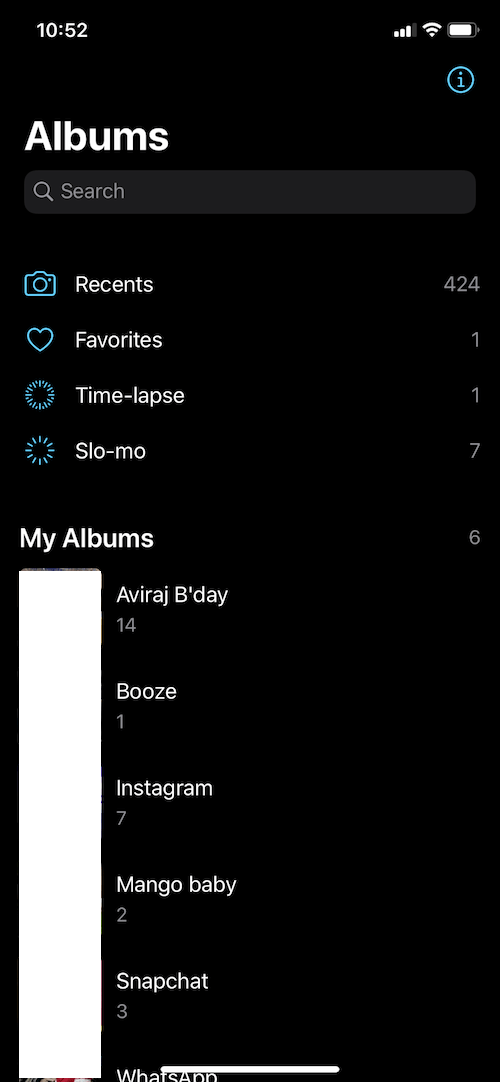
- 슬라이더를 끌어 원하는 프레임을 찾습니다. 정확한 기간은 상단에서 볼 수 있습니다. 팁: 앞으로 및 뒤로 화살표 아이콘을 사용하여 좋아하는 프레임을 정확하게 선택하십시오. 또한 핀치로 확대하여 흐림 없는 완벽한 사진을 찾을 수도 있습니다.

- 선택 과목: 오른쪽 상단의 가로 점 3개를 탭하고 "내보내기 옵션"을 엽니다. 여기에서 메타데이터를 제거하고, 이미지 형식을 변경하고, 압축 품질을 조정할 수 있습니다.
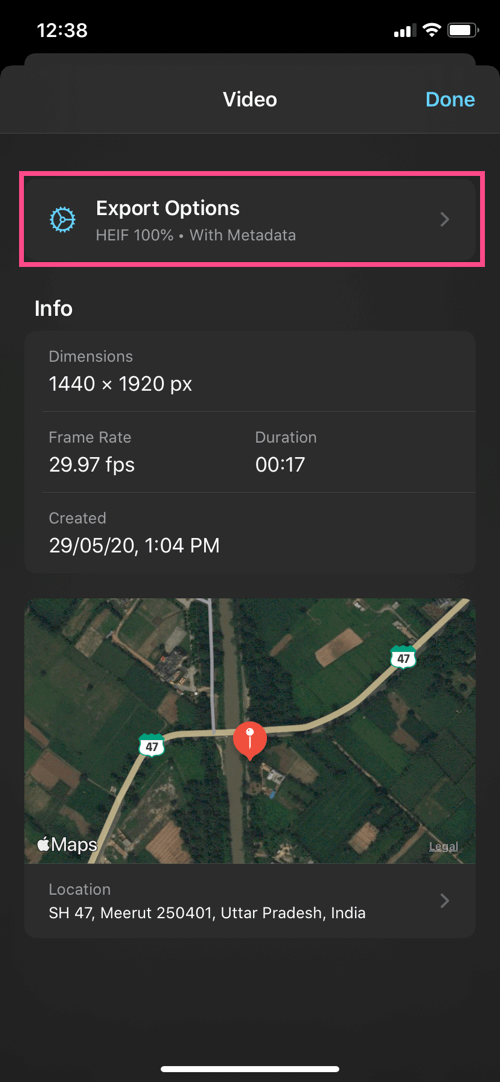

- 공유 버튼을 누르고 "이미지 저장"을 선택하여 정지 사진을 내보냅니다.
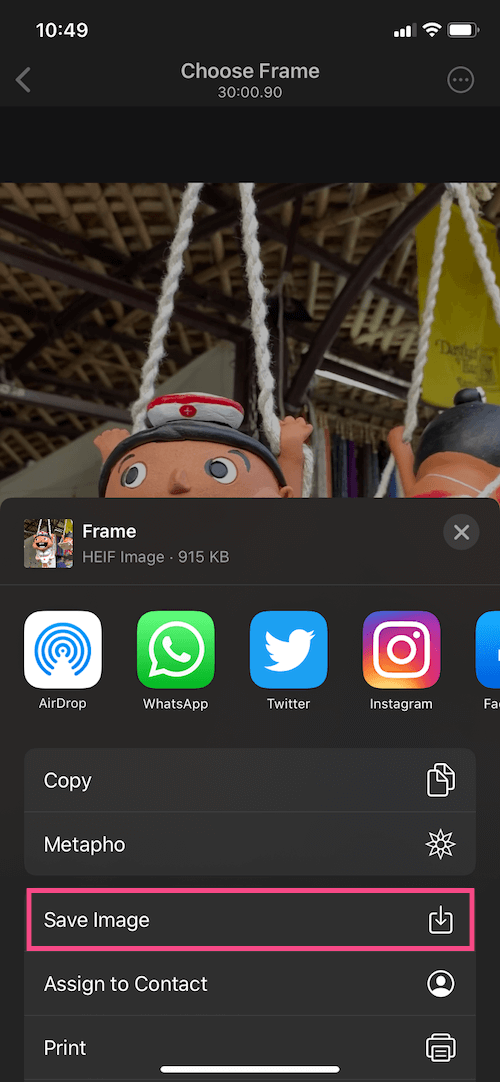
내보낸 사진을 보려면 사진 앱 > 앨범 > 최근으로 이동합니다.
유일한 단점은 앱이 iOS 공유 시트의 일부가 아니므로 앱에서 동영상을 직접 열 수 없다는 것입니다. 개발자가 향후 업데이트에서 이 작지만 멋진 기능을 추가하기를 바랍니다.
또한 읽기: iPhone에서 무료로 비디오를 되돌리는 방법
비디오에서 이미지를 내보내는 것이 합리적인 이유
비디오에서 프레임을 고정하려는 경우가 몇 가지 있습니다. 예를 들어, 수영 다이빙, 스케이트보드 스턴트 또는 아기를 공중에 던지는 동안의 스틸 샷.
얼마나 자주 비디오 프레임을 추출해야 합니까? 의견에 의견을 공유하십시오.
태그: AppsiOS 13iPadiPhoneiPhone 11라이브 사진사진