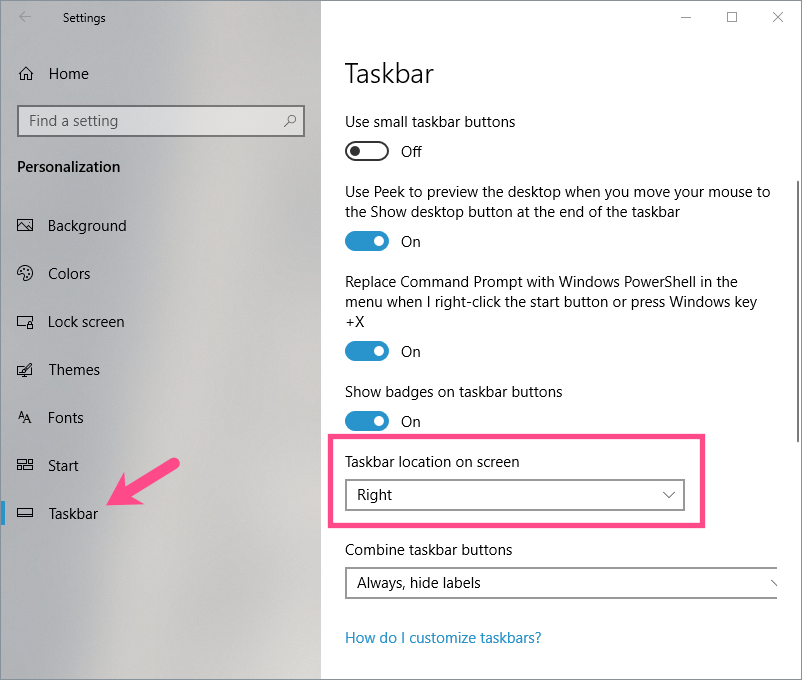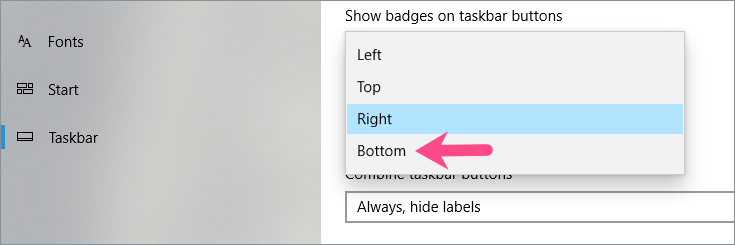기본적으로 Windows 작업 표시줄은 Windows 10 및 이전 버전의 Windows에서 화면 하단에 있습니다. 그러나 때때로 작업 표시줄을 화면의 오른쪽이나 왼쪽으로 이동할 수 있습니다. 이것은 일반적으로 실수로 마우스를 클릭하거나 잘못된 키보드 단축키를 눌렀을 때 발생합니다. 대부분의 Windows 사용자는 하단 위치에 익숙하므로 작업 표시줄을 다시 하단으로 이동하려고 합니다.
Windows 10에서 작업 표시줄을 기본 위치로 복원하는 것은 매우 쉽습니다. 다음은 작업 표시줄을 수직에서 수평으로 또는 그 반대로 이동하는 데 사용할 수 있는 두 가지 방법입니다.
이제 마우스나 키보드를 사용하여 Windows 10 작업 표시줄을 맨 아래로 이동하는 방법을 살펴보겠습니다.
Windows 10에서 작업 표시줄 위치를 변경하는 방법
방법 1
이 방법은 마우스가 작동하지 않고 키보드를 사용하여 작업 표시줄을 맨 아래로 이동하려는 경우에 유용합니다. 그렇게 하려면,
- 시작 메뉴로 이동하여 톱니바퀴 아이콘을 클릭하여 설정을 엽니다. 개인화로 이동하여 선택하십시오.작업 표시줄. 또는 작업 표시줄의 빈 공간을 마우스 오른쪽 버튼으로 클릭하고 "작업 표시줄 설정"을 선택합니다.
- "화면의 작업 표시줄 위치" 옵션을 찾습니다.
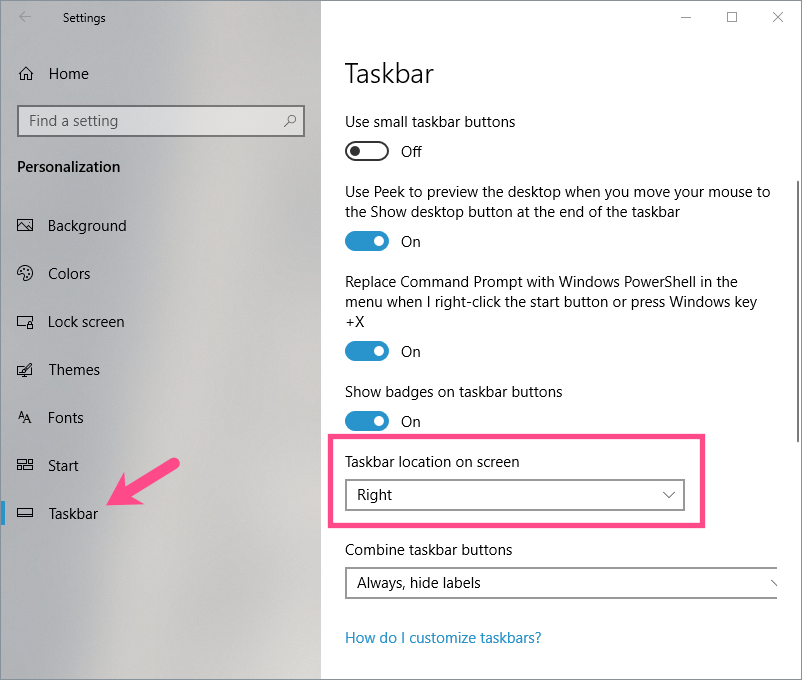
- 드롭다운 메뉴를 클릭하고 "하단"을 선택합니다.
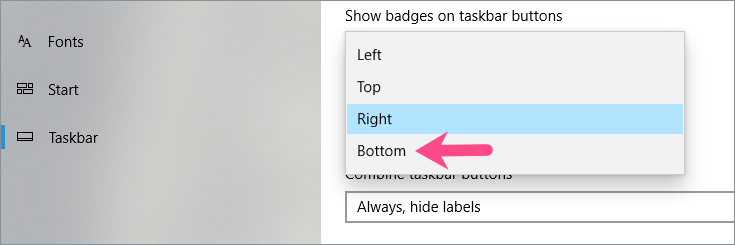
그렇게 하면 작업 표시줄 위치가 즉시 변경되고 원래 위치로 복원됩니다.
방법 2
이것이 작동하려면 먼저 "작업 표시줄 잠금" 설정이 꺼져 있는지 확인하십시오.
 그런 다음 작업 표시줄의 빈 공간을 클릭합니다. 잡고 드래그 기본 마우스 버튼을 사용하여 작업 표시줄의 오른쪽 또는 왼쪽 가장자리에서 화면 하단까지 (스크린샷 참조). 작업 표시줄이 수평 위치에서 잠깁니다. 비슷한 방법으로 작업 표시줄을 화면 상단으로 이동할 수 있습니다.
그런 다음 작업 표시줄의 빈 공간을 클릭합니다. 잡고 드래그 기본 마우스 버튼을 사용하여 작업 표시줄의 오른쪽 또는 왼쪽 가장자리에서 화면 하단까지 (스크린샷 참조). 작업 표시줄이 수평 위치에서 잠깁니다. 비슷한 방법으로 작업 표시줄을 화면 상단으로 이동할 수 있습니다.

팁: 한 곳에서 작업 표시줄 잠그기
바탕 화면에서 작업 표시줄 위치를 변경한 후 작업 표시줄을 잠그면 실수로 작업 표시줄이 이동하거나 크기가 조정되는 것을 방지할 수 있습니다.
Windows 10에서 작업 표시줄을 잠그려면, 작업 표시줄의 빈 영역을 마우스 오른쪽 버튼으로 클릭하고 "작업 표시줄 잠금" 옵션을 클릭합니다. 이 설정 옆에 있는 체크 표시 아이콘은 작업 표시줄이 잠겨 있어 위치를 이동하거나 변경할 수 없음을 의미합니다.

설정 > 개인 설정 > 작업 표시줄로 이동하여 작업 표시줄을 잠그거나 잠금 해제할 수도 있습니다.
태그: 작업 표시줄팁문제 해결 팁Windows 10