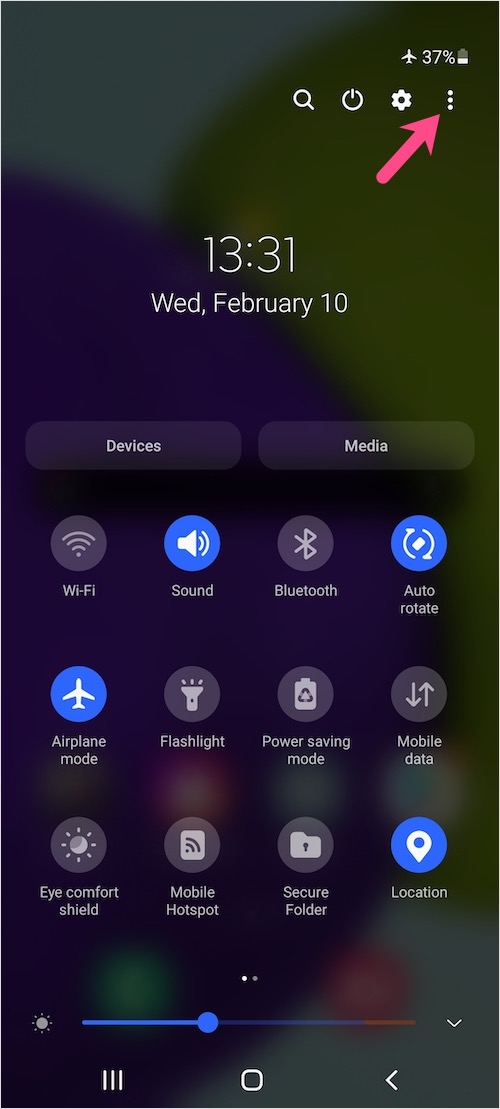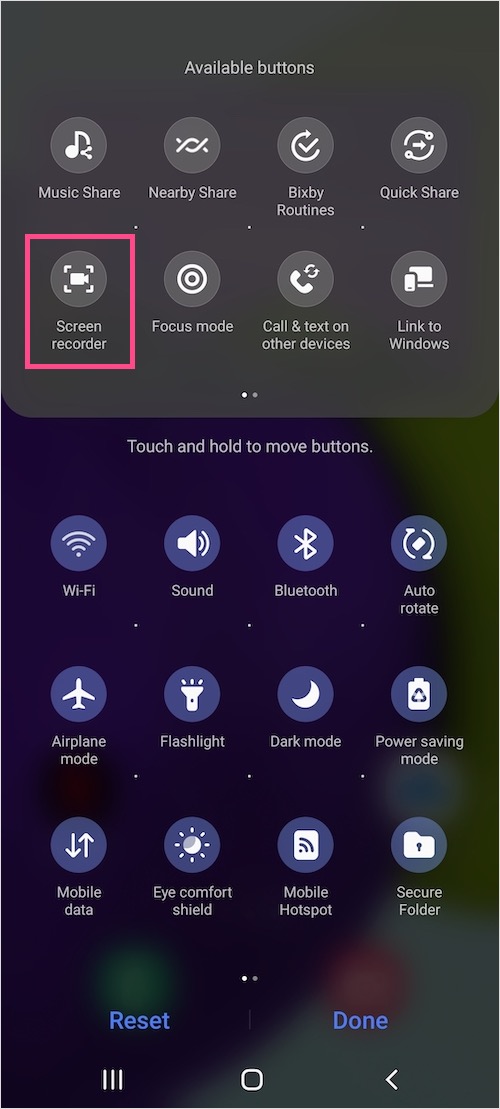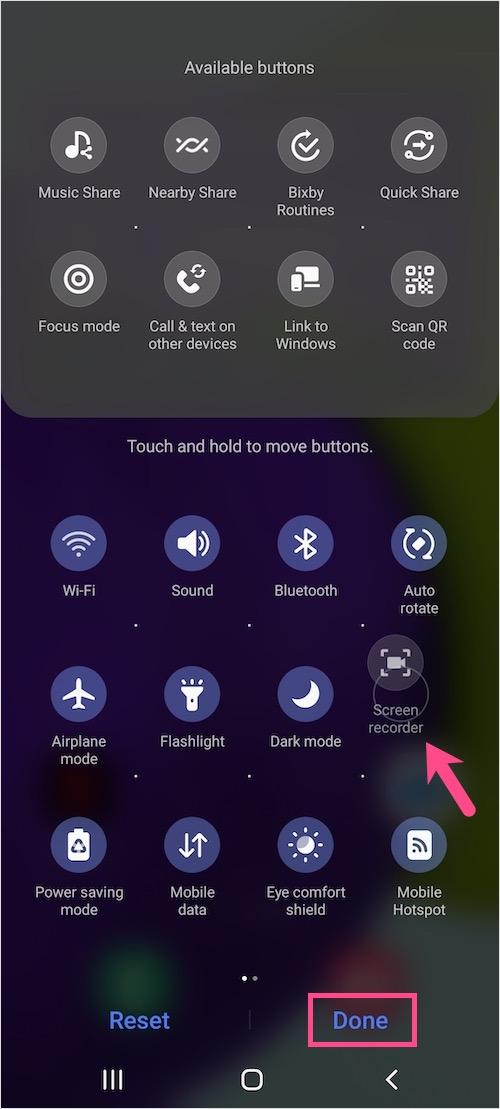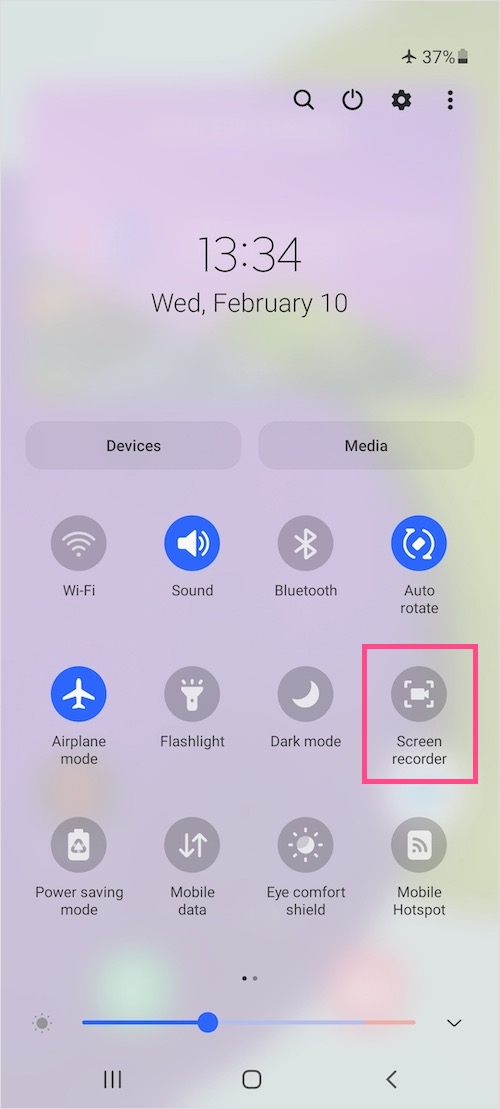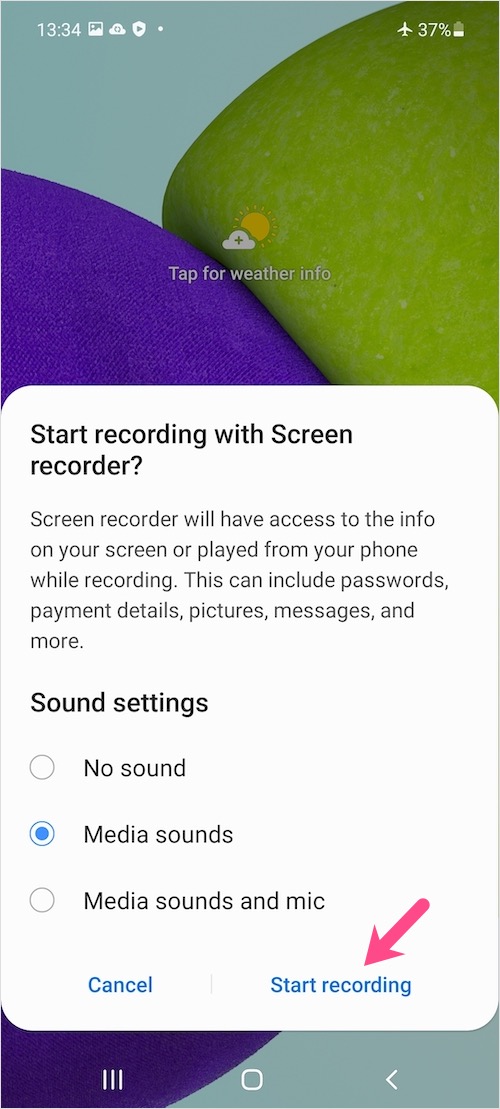Samsung 스마트폰에서 스크린캐스트를 캡처하거나, 비디오 자습서를 녹화하거나, 게임 플레이를 녹화하고 싶으십니까? 이를 위해서는 일반적으로 화면 녹화 앱을 설치해야 합니다. 고맙게도 One UI 3.1을 실행하는 Samsung Galaxy A52 및 Galaxy A72는 화면을 녹화하는 기본 기능을 제공합니다. 내장 스크린 레코더는 잘 작동하며 타사 앱을 설치할 필요도 없습니다.
통합된삼성 스크린 레코더, 당신은 쉽게 삼성 장치에 비디오와 오디오를 녹음할 수 있습니다. 이 도구를 사용하면 마이크에서 내부 및 외부 오디오를 녹음할 수 있습니다. 사용자 정의 옵션에는 비디오 녹화 품질을 설정하고 오디오 소스를 변경하는 설정이 포함됩니다. 게다가 녹음을 일시 정지하는 것도 가능합니다.
아마도 Samsung의 One UI가 처음이라면 스크린 레코더 앱을 찾지 못할 수도 있습니다. 이를 쉽게 하기 위해 One UI 3.1에 내장된 스크린 레코더를 사용하는 빠른 가이드가 있습니다. Galaxy A52, Galaxy A72 및 기타 최신 Galaxy 휴대폰에서 화면을 녹화하려면 아래 단계를 따르세요.
Galaxy A52 및 Galaxy A72에서 화면 녹화 방법
- 화면 상단에서 두 손가락으로 아래로 스와이프하여 확장된 보기에서 빠른 설정 패널을 엽니다.
- 오른쪽 상단에 있는 3개의 수직 점을 누르고 "편집 버튼"을 선택합니다.
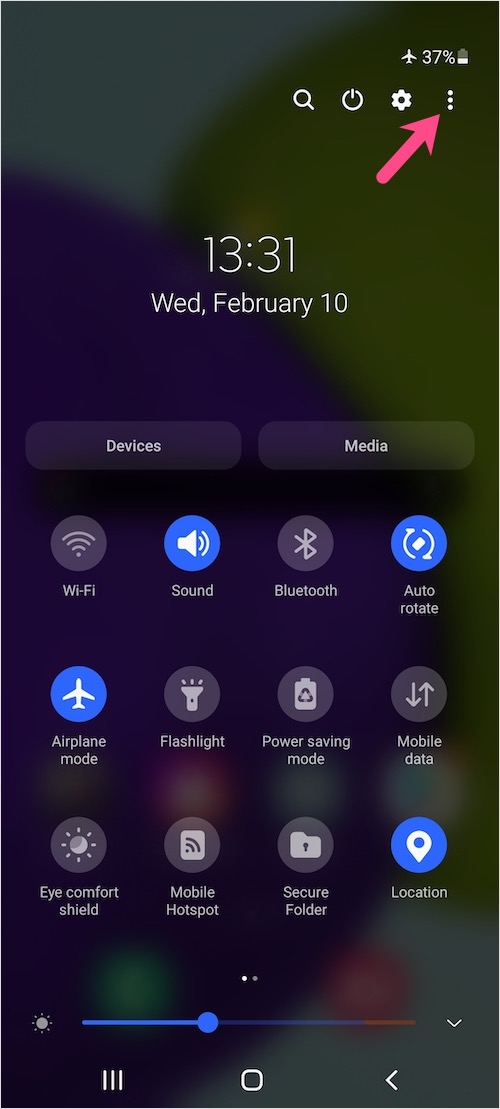

- 사용 가능 버튼 아래에서 "스크린 레코더" 타일을 길게 누르고 활성 빠른 설정 버튼으로 끕니다. 선택적으로 버튼을 누른 상태에서 원하는 위치로 이동할 수 있습니다.
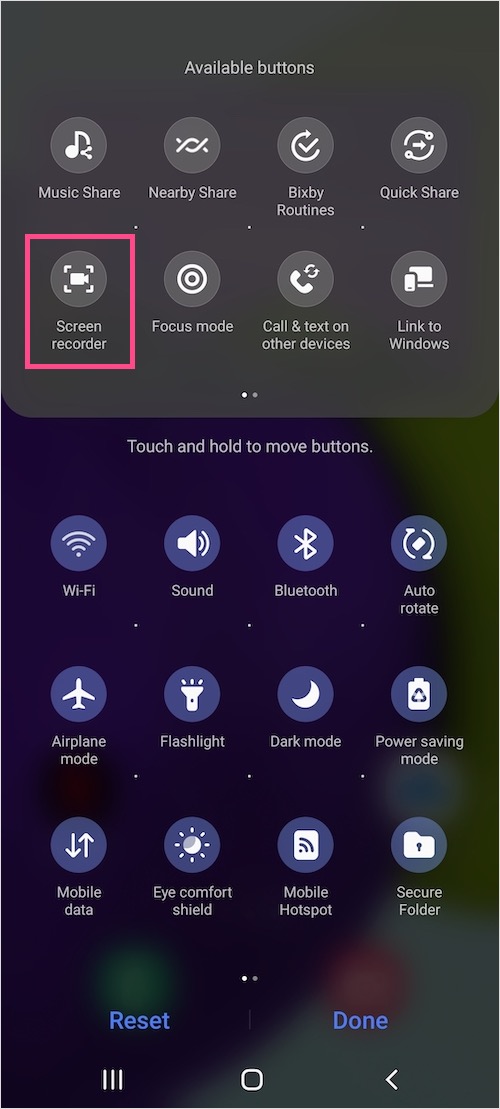
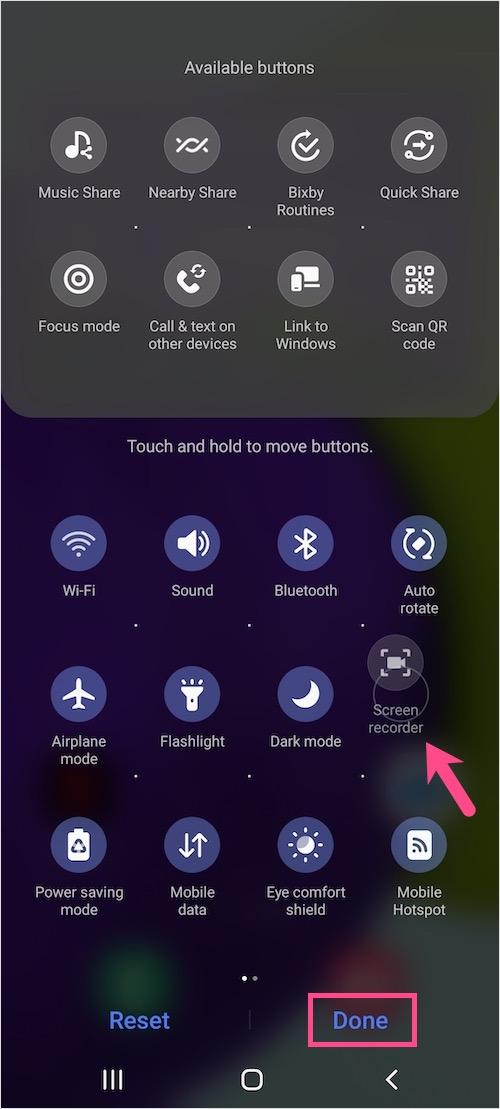
- 완료를 탭합니다.
- 화면을 녹화하려면 빠른 설정으로 이동하여 "스크린 레코더” 버튼을 추가했습니다.
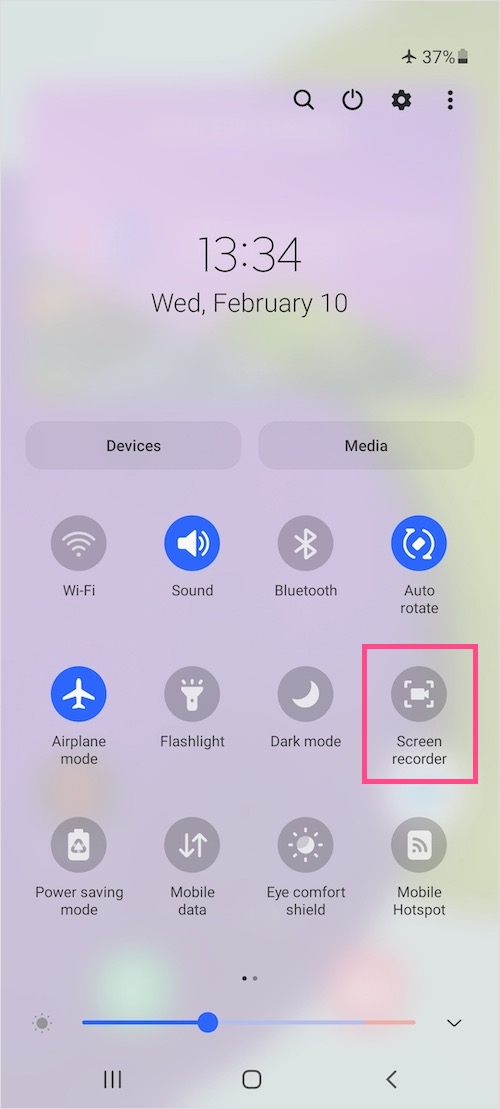
- Samsung Capture에서 비디오 및 오디오 녹음 권한을 허용합니다. 화면을 녹화할 때마다 이 팝업이 표시되지 않도록 하려면 "앱 사용 중"을 선택하세요.
- 필요한 사운드 설정을 선택합니다. 사운드 없음, 미디어 사운드 또는 미디어 사운드 및 마이크를 선택할 수 있습니다.
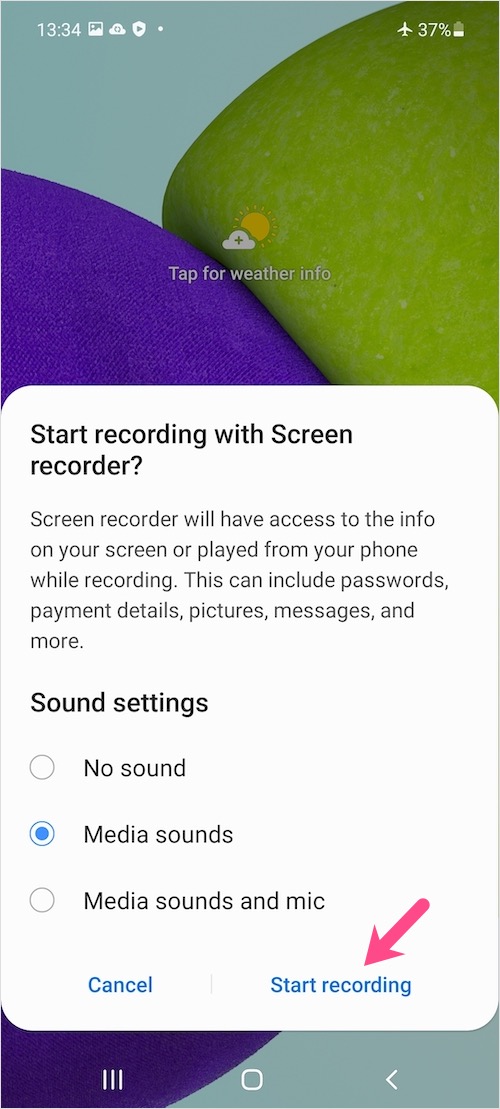
- "녹화 시작"을 탭합니다. 3초 카운트다운 후 화면 녹화가 자동으로 시작됩니다.
실시간 녹화 시간이 포함된 오버레이 메뉴가 화면에 표시되지만 출력 비디오에는 표시되지 않습니다. 화면을 가로질러 떠 있는 상자를 끌어서 녹음을 일시 중지/재개 또는 중지하는 데 사용할 수 있습니다. 또는 알림 창에서 화면 녹화를 중지할 수 있습니다.

화면 녹화를 보려면, 갤러리 > 앨범 > 화면 녹화로 이동하거나 또는 파일 앱(내부 저장소 > DCIM 폴더). 녹화 직후 알림창 자체에서 녹화된 영상을 확인할 수도 있습니다.


노트: 갤럭시 A32는 안드로이드 11 기반의 OneUI 3.1을 실행하더라도 화면 녹화 빠른 설정이 불가능합니다.
팁: 스크린 레코더 설정 사용자 지정
One UI에서는 화면 녹화 기능의 기본 설정을 변경할 수도 있습니다. 이를 사용자 지정하려면 설정 > 고급 기능 > 스크린샷 및 화면 레코더로 이동합니다. 화면 레코더에서 입력 오디오 및 비디오 품질(1080p, 720p 또는 480p)의 기본 소스를 선택합니다.

비디오 튜토리얼
또한 읽기: Samsung Galaxy A52의 전원을 끄고 다시 시작하는 방법
태그: AndroidGalaxy A52Galaxy A72One UI삼성화면 녹화