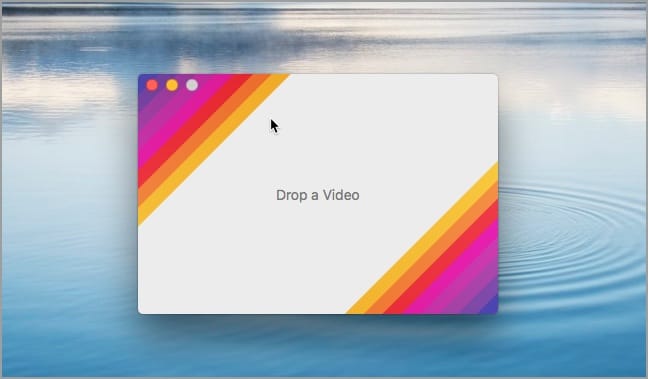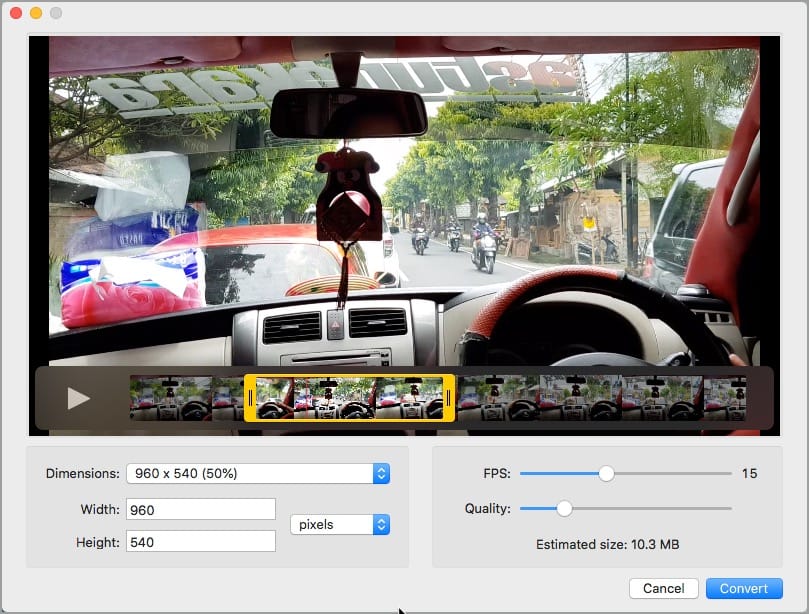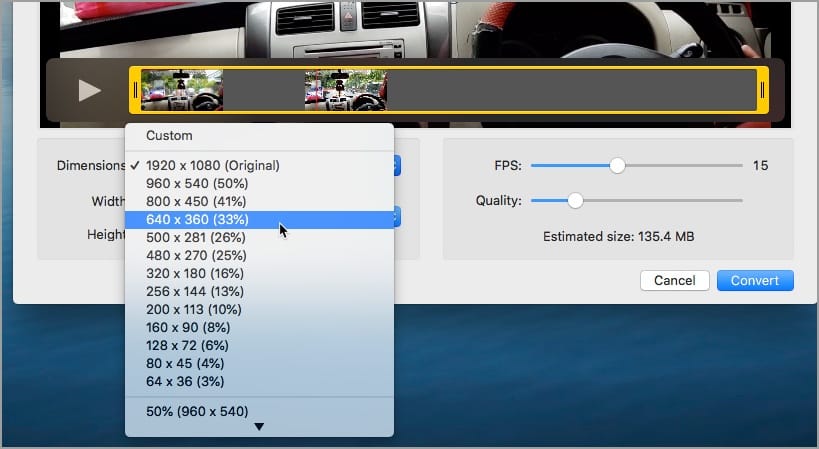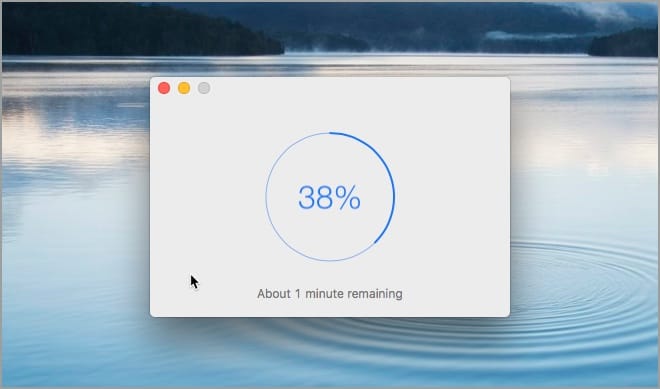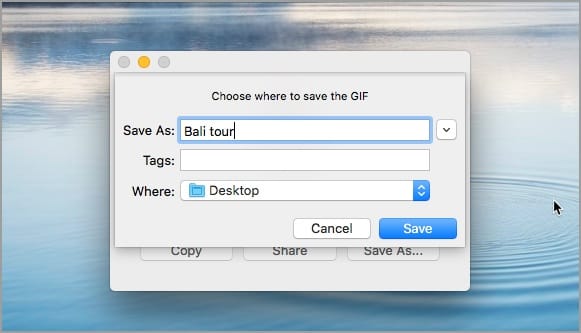SNS와 다양한 채팅방을 통해 GIF와 밈을 공유하는 것이 최근 젊은이들 사이에서 유행하고 있습니다. GIF는 재미있으면서도 사진으로 공유할 수 없는 재미있거나 기억에 남는 순간을 공유할 수 있는 이상적인 방법입니다. 웹에서 수많은 재미있는 GIF를 찾을 수 있지만 사용자 지정 GIF를 만들고 싶을 때가 있습니다.
Mac에서 비디오의 일부를 GIF로 내보내려는 경우 먼저 GIF 형식으로 변환해야 합니다. 비디오를 애니메이션 GIF로 변환하는 다양한 앱과 온라인 서비스를 찾을 수 있지만. 그러나 문제는 이러한 앱과 온라인 GIF 변환기의 대부분이 저품질 GIF를 출력한다는 것입니다. 고품질 GIF를 선호하는 사람이라면 Gifski를 시도해야 합니다.
또한 읽기: 품질을 잃지 않고 iPhone 비디오에서 정지 사진을 추출하는 방법
macOS에서 비디오를 GIF로 변환
기프스키 는 사용자가 비디오를 고품질 GIF 파일로 쉽게 변환할 수 있는 Mac용 작은 무료 오픈 소스 응용 프로그램입니다. 이 앱은 최소한의 UI를 제공하며 사용하기 쉽습니다. Gifski는 원래 1년 전에 출시되었지만 개발자는 최근 여러 가지 새로운 기능이 포함된 Gifski 버전 2.0을 출시했습니다. 새 버전에는 재설계된 UI, 비디오 트리밍 기능, 정확한 치수 설정 기능 등이 포함됩니다. macOS 10.13 API를 사용하므로 macOS 10.13 이상만 지원합니다.
이 앱은 Product Hunt에서 500개가 넘는 추천을 받았으며 "#4 오늘의 제품"으로 태그가 지정되었습니다. 광택이 없는 GIF를 생성하는 대부분의 다른 도구와 달리 Gifski는 pngquant를 사용하여 모든 프레임에 대해 고유한 팔레트를 만듭니다. 프레임당 수천 가지 색상을 사용하여 애니메이션 GIF를 생성하고 그 결과 좋은 품질의 GIF가 생성됩니다. 유일한 단점은 Gifski를 사용하여 변환된 GIF 파일의 크기가 일반적으로 크다는 것입니다.
즉, 제작자는 Gifski의 향후 버전에서 더 작은 파일 크기에 대해 더 낮은 품질의 GIF를 만드는 기능을 추가할 계획입니다. 이것은 사람이 더 긴 비디오 클립을 다룰 때 유용할 것입니다.
이제 Mac OS X에서 GIF를 만드는 방법을 살펴보겠습니다. 이 예제 가이드에서는 macOS High Sierra를 실행하는 MacBook Pro에서 MP4 비디오를 GIF로 변환합니다.
Gifski를 사용하여 Mac OS X에서 MP4 비디오를 GIF로 변환하는 단계
- Mac App Store에서 Gifski를 다운로드하여 Mac에 설치합니다.
- 깁스키를 엽니다. 그런 다음 비디오를 앱 창으로 끌어다 놓습니다. .mp4, .mov(H264), HEVC 및 ProRes를 포함하여 macOS에서 지원하는 대부분의 비디오 형식을 지원합니다.
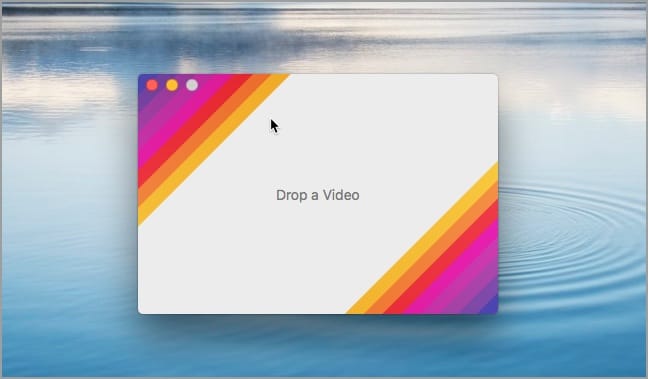
- 가져온 비디오에서 GIF로 변환할 원하는 클립을 선택합니다. 클립을 재생하거나 클릭하여 변환하기 전에 포함된 프레임을 볼 수도 있습니다.
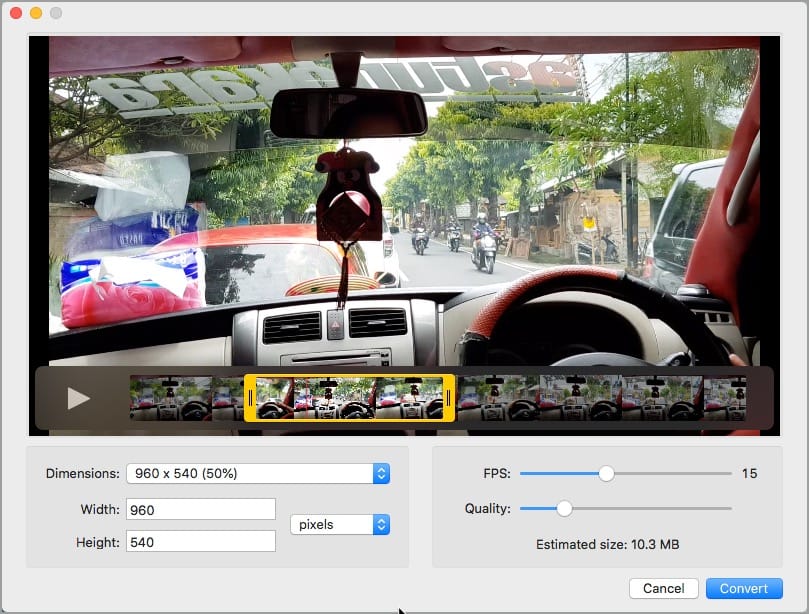
- 미리 나열된 측정기준 중 하나를 선택하거나 맞춤 측정기준을 설정하세요. 선호하는 FPS(초당 프레임 수)와 품질도 선택하십시오. 팁: 예상 크기도 확인하십시오.
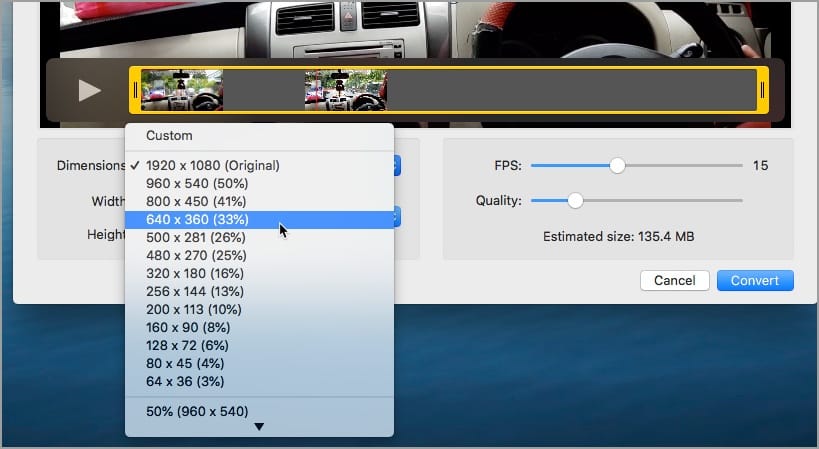
- 변환을 클릭하고 프로세스가 완료될 때까지 기다립니다.
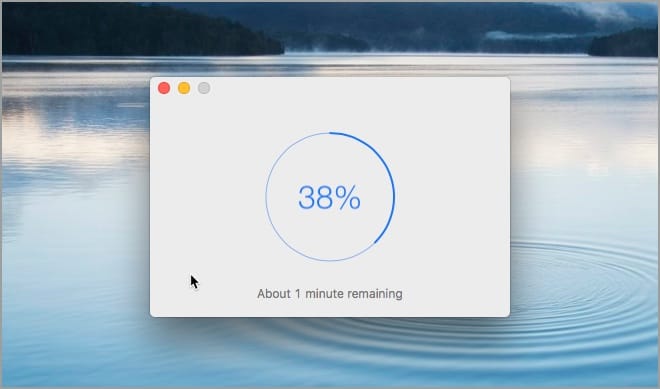
- Mac에 GIF 파일을 저장하려면 "다른 이름으로 저장"을 클릭하고, 파일을 직접 공유하려면 "공유"를 선택하십시오. 팁: 저장하기 전에 공간 탭을 사용하여 GIF를 미리 봅니다.
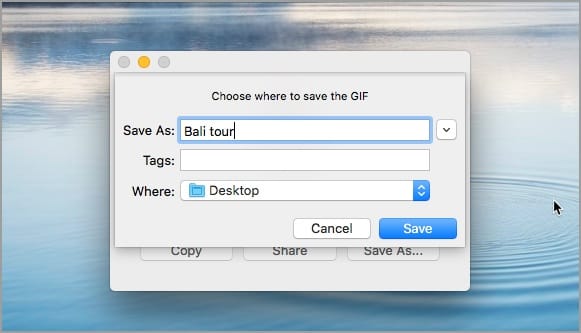
안타깝게도 Gifski를 사용하여 Mac에 저장된 GIF를 볼 수 없습니다. 저장된 GIF를 보려면 파일을 Chrome 또는 Safari와 같은 웹 브라우저로 드래그하기만 하면 됩니다.
태그: 앱맥macOS