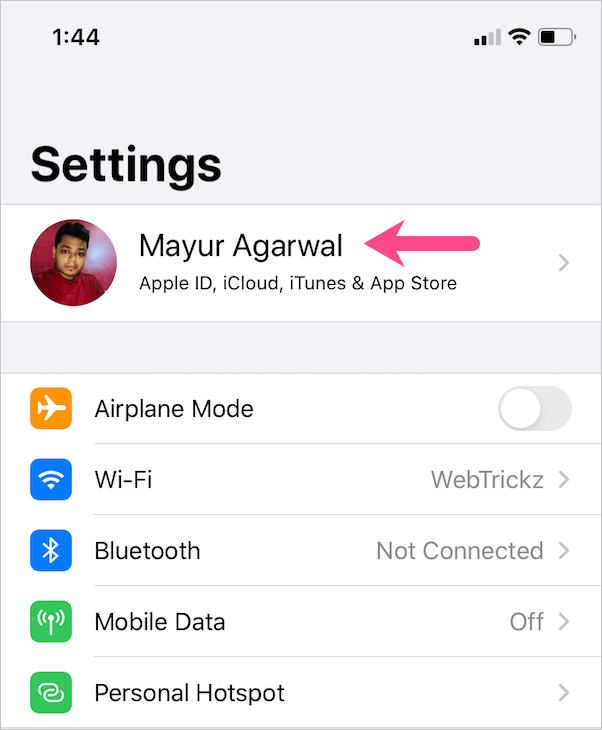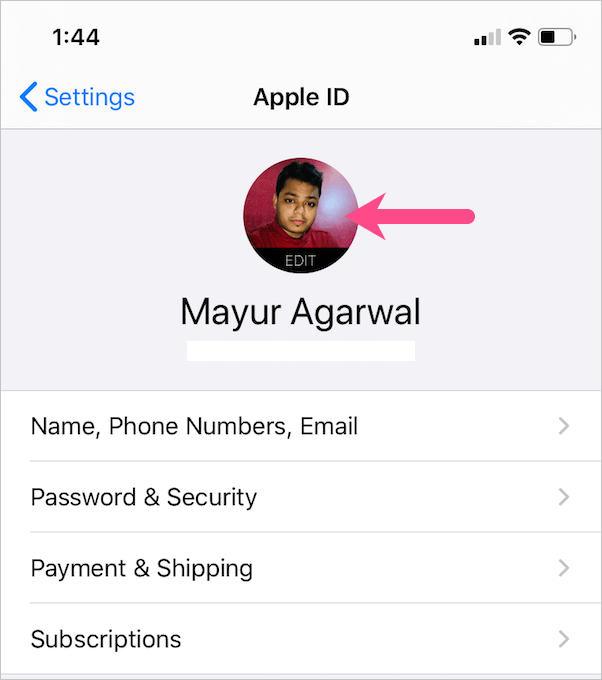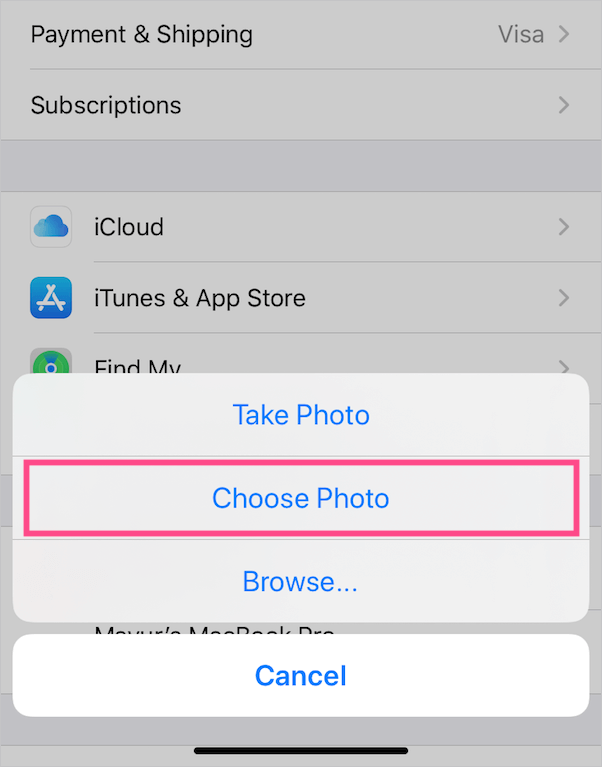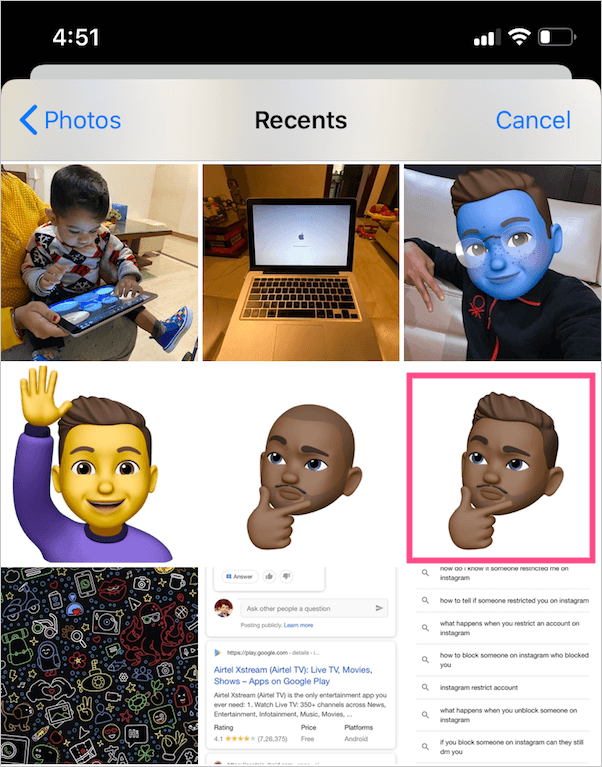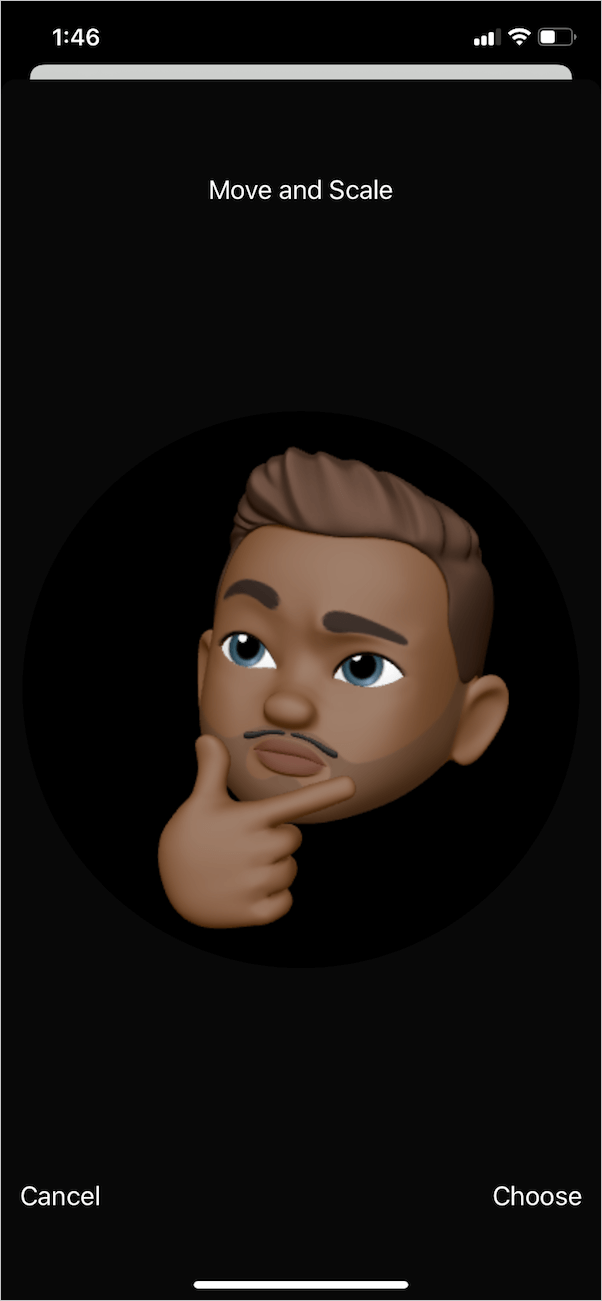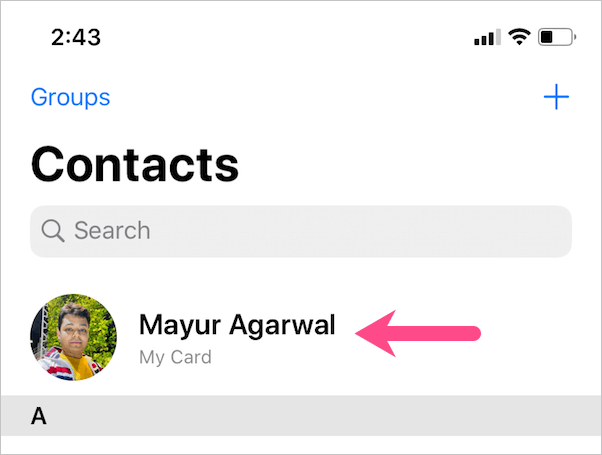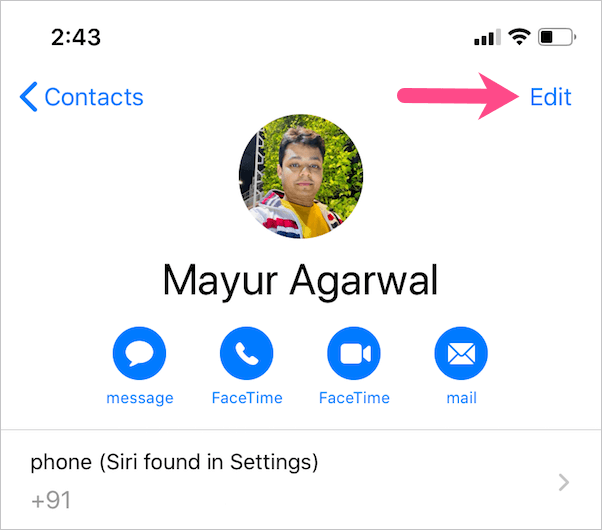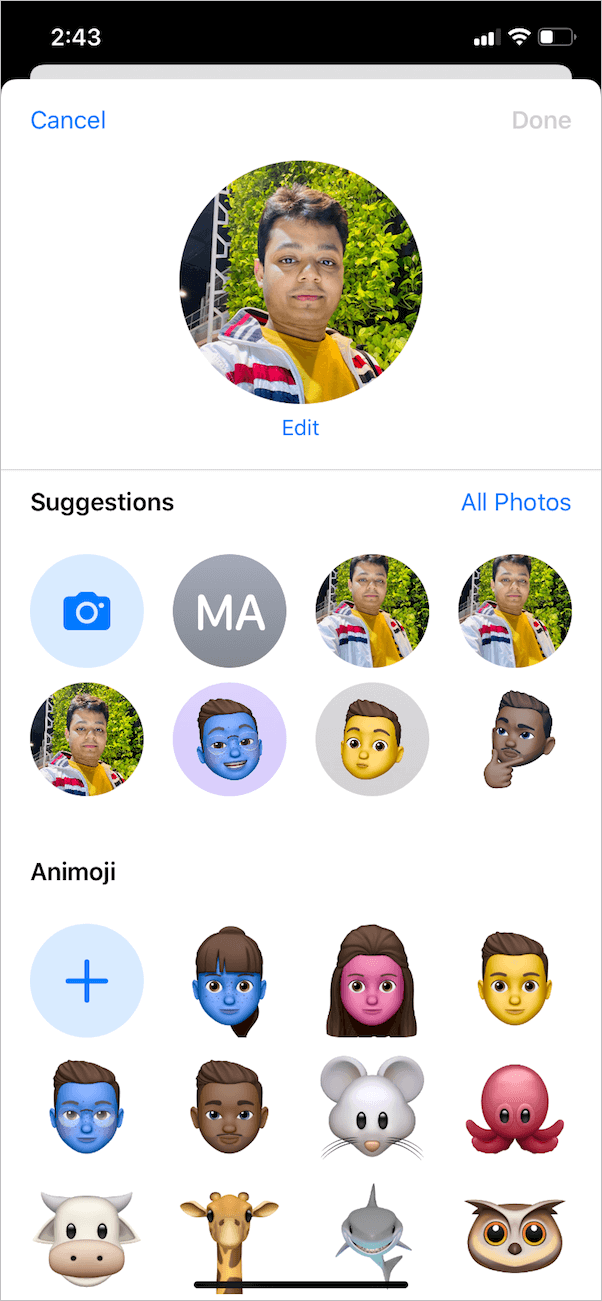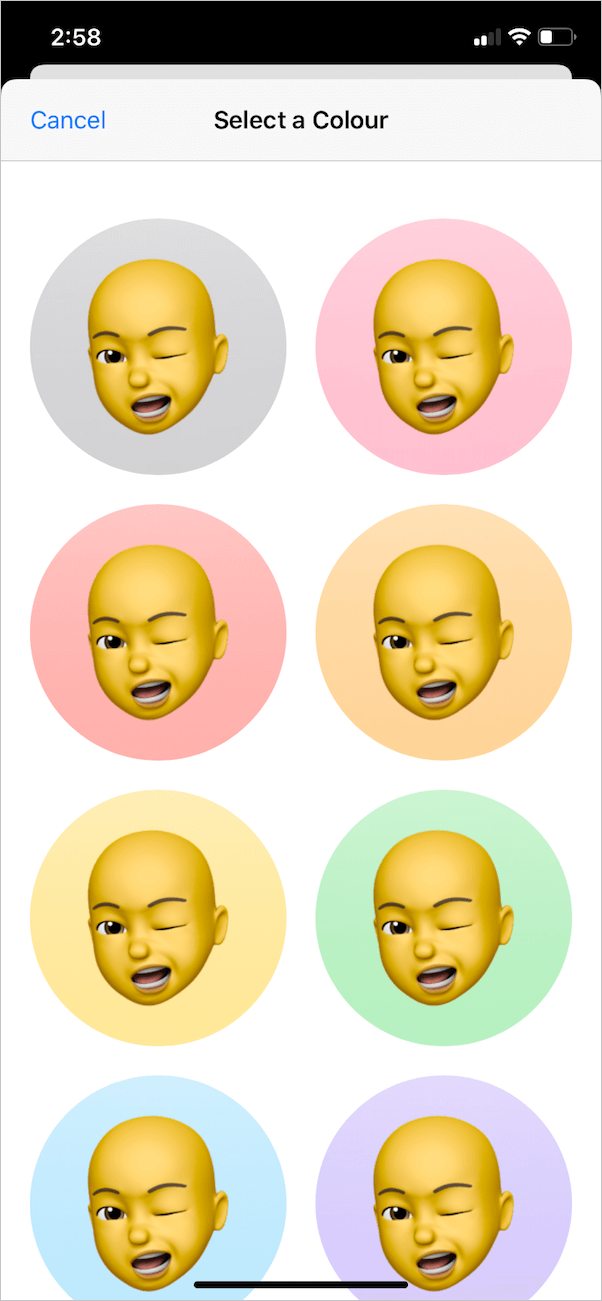새로운 이발, 머리 색깔, 색조 또는 수염이 있습니까? 이제 미모티콘을 새로운 모습으로 업데이트할 차례입니다. iOS 13에서 사용자는 iMessage에서 사용자 지정 표시 이름과 프로필 사진을 설정할 수 있습니다. 카메라 롤에서 사진을 선택하거나 맞춤 메모지를 설정할 수도 있습니다.
Apple ID 사진을 변경할 때 미모티콘 옵션이 없습니다.
메시지에서 프로필 사진을 설정하는 동안 앱은 Apple ID에서 특정 사진을 사용하고 연락처에서 내 카드를 사용할 것인지 묻습니다. 허용하면 iMessage 사진이 자동으로 Apple ID 아바타 및 연락처 사진으로 설정됩니다. "Not Now"를 선택한 경우 변경 사항은 메시지에만 적용됩니다.

문제는 메모지를 Apple ID 또는 iCloud 아바타로 직접 설정할 수 있는 방법이 없다는 것입니다. Apple ID 사진을 변경할 때 유일한 옵션은 사진을 찍거나 갤러리 또는 iCloud 드라이브에서 사진을 선택하는 것입니다. 그러나 미모티콘 또는 애니모티콘으로 내 카드 또는 연락처 사진을 명시적으로 편집하는 것은 가능합니다.
iOS 13에서 Memoji를 Apple ID 사진으로 설정하는 방법

아마도 Apple ID 사진을 미모지로 변경하려면 모든 곳에서 iMessage 프로필 사진(Apple ID 및 내 카드)을 사용하는 것이 유일한 가능한 방법인 것 같습니다. 여기서 유일한 단점은 iMessage와 Apple ID에 다른 메모지를 사용할 수 없다는 것입니다. 이것이 큰 문제는 아니지만 일부 사용자는 Apple ID에 미모티콘을 사용하고 iMessage에서 실제 사진을 사용하는 것을 선호할 수 있습니다. 이 시나리오에서는 불가능합니다.
그럼에도 불구하고 이 성가신 제한을 극복하기 위한 해결 방법이 있습니다. 이 프로세스에는 주로 iPhone 또는 iPad의 카메라 롤에 선택한 미모티콘 스티커를 PNG 이미지로 저장하는 작업이 포함됩니다. 더 이상 고민하지 않고 어떻게 할 수 있는지 봅시다.
- iOS 기기가 iOS 13 이상을 실행 중인지 확인하십시오.
- 미리 정의된 미모티콘 스티커 또는 맞춤형 미모티콘 중 하나를 사진 앱에 저장하세요. 그렇게 하려면, 최신 가이드인 "iPhone의 카메라 롤에 미모티콘 스티커를 PNG 이미지로 저장하는 방법"을 참조하십시오.
- 프로필 사진으로 미모티콘을 사용하려면 설정으로 이동하여 상단에 있는 이름을 탭하세요.
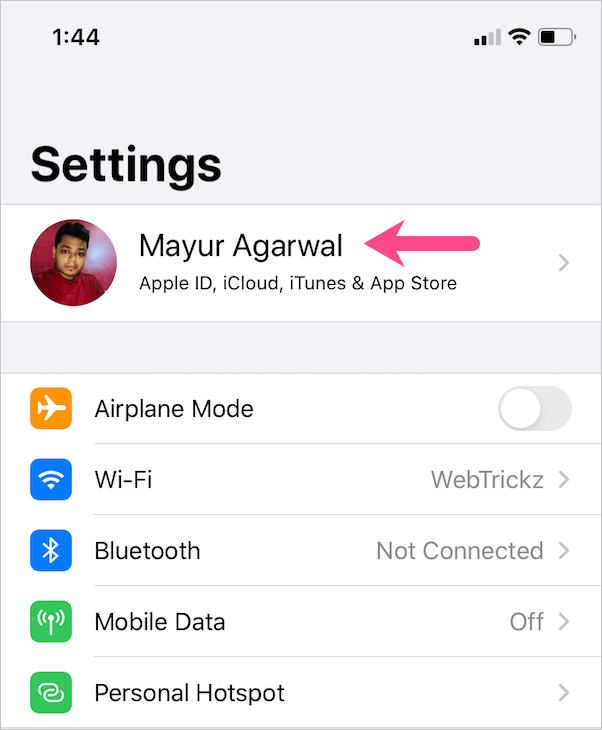
- 현재 Apple ID 사진을 탭합니다.
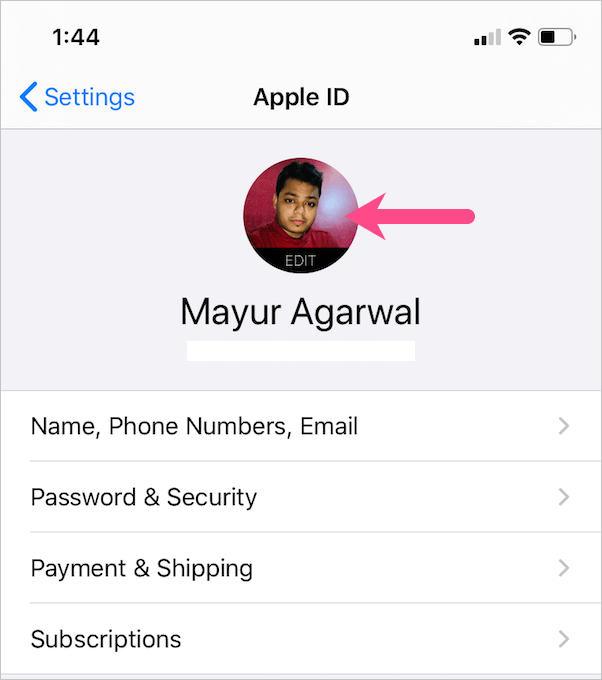
- "사진 선택"을 누르고 "최근"으로 이동한 다음 2단계에서 저장한 미모티콘 스티커를 선택합니다.
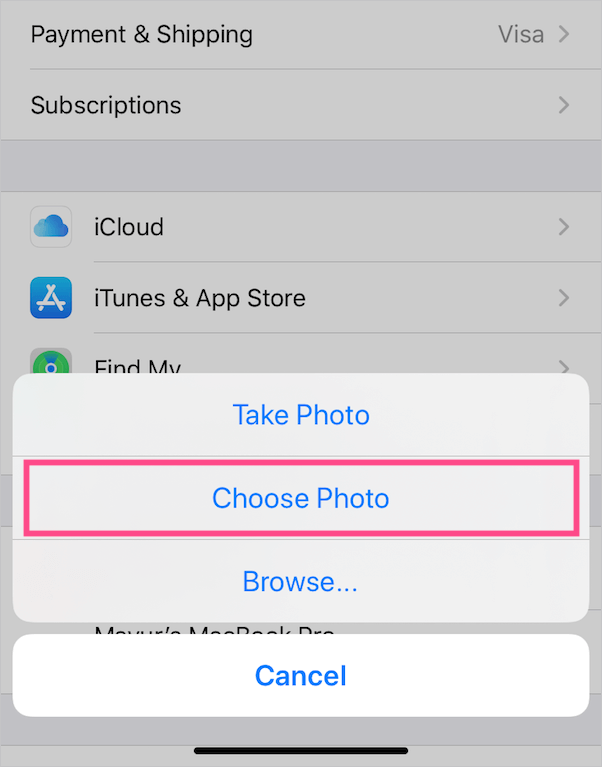
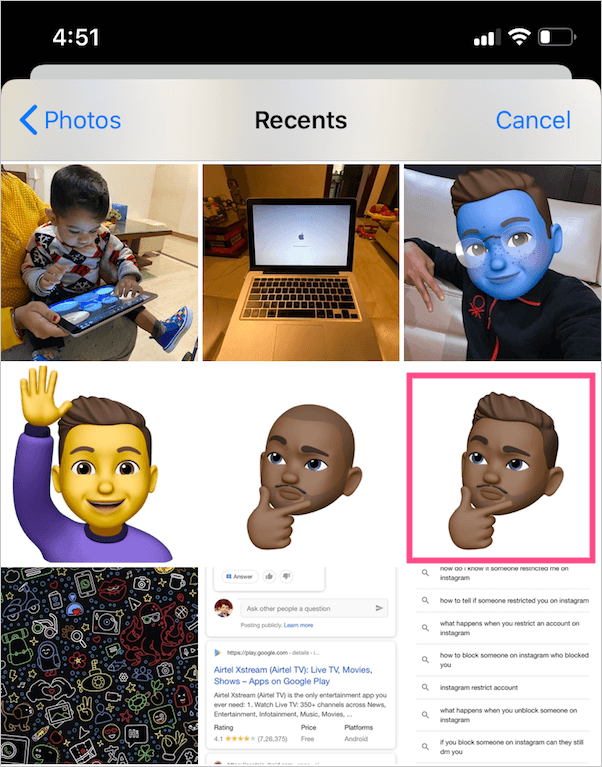
- 원하는 대로 이미지를 이동 및 크기 조정하고 "선택"을 누르십시오.
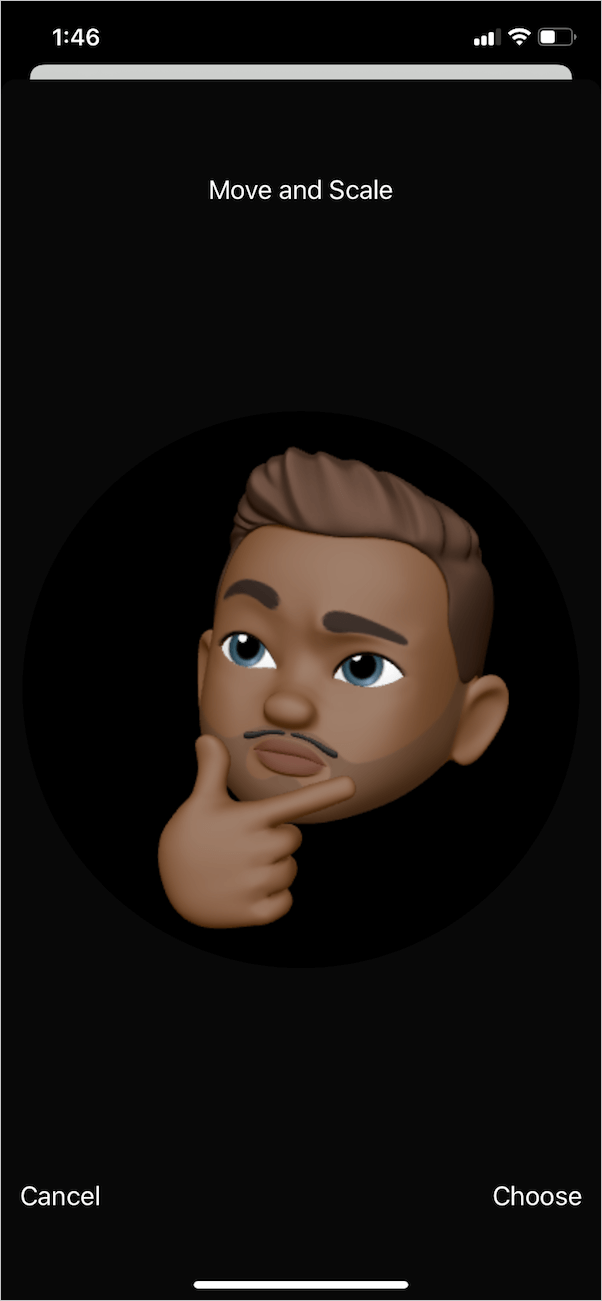
그게 다야 선택한 미모티콘은 이제 Apple ID와 모든 기기에서 iCloud 사진이 됩니다.
또한 읽기: iOS 13에서 전체 화면 연락처 사진을 얻는 방법
iPhone에서 미모티콘을 연락처 사진으로 설정

고맙게도 My Card를 편집하기만 하면 Memoji를 연락처 사진으로 바로 사용할 수 있습니다. 이렇게 하면 iMessage 아바타와 완전히 다른 맞춤형 미모티콘 스티커를 가질 수 있습니다. 이렇게 하려면 아래 단계를 따르세요.
- 연락처 앱을 열고 검색 창 아래에 있는 "내 카드"를 탭하세요. 또는 전화 > 연락처로 이동하여 연락처 프로필을 편집할 수 있습니다.
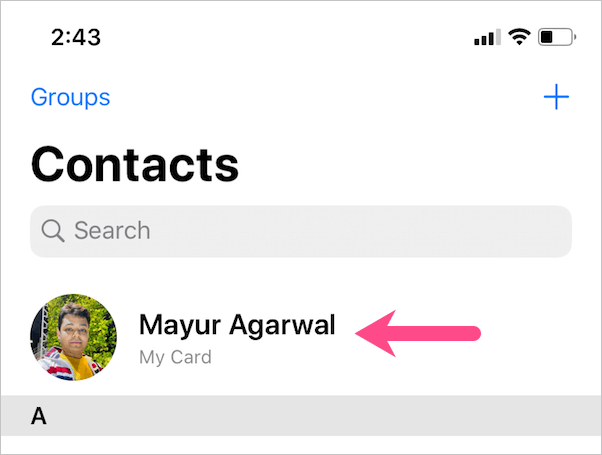
- 오른쪽 상단의 "편집" 버튼을 누릅니다.
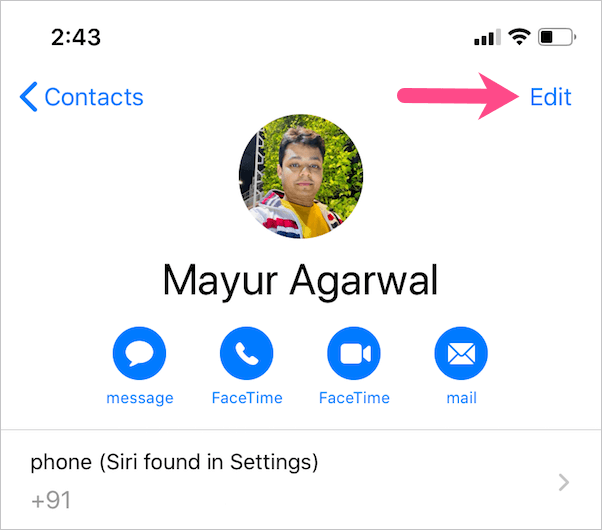
- 기존 사진 아래에 있는 "편집"을 탭합니다.

- 이제 기존 메모지를 선택하거나 좋아하는 포즈로 새 메모지를 만드세요. 이미지를 자르고 필요한 경우 배경색을 추가합니다.
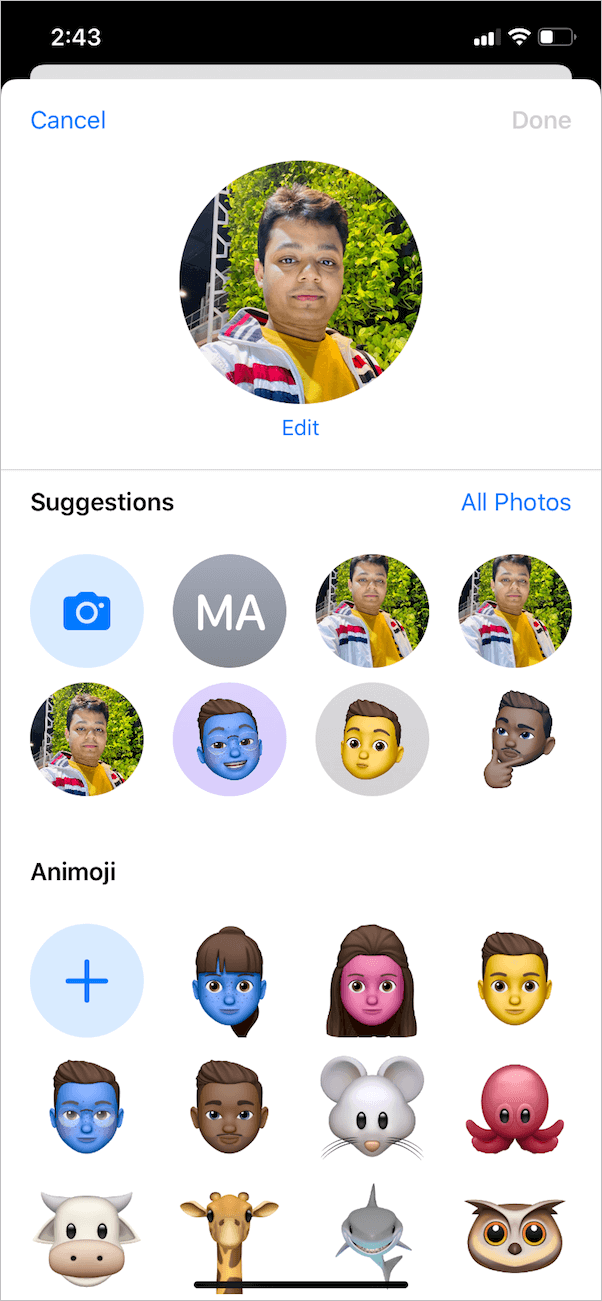
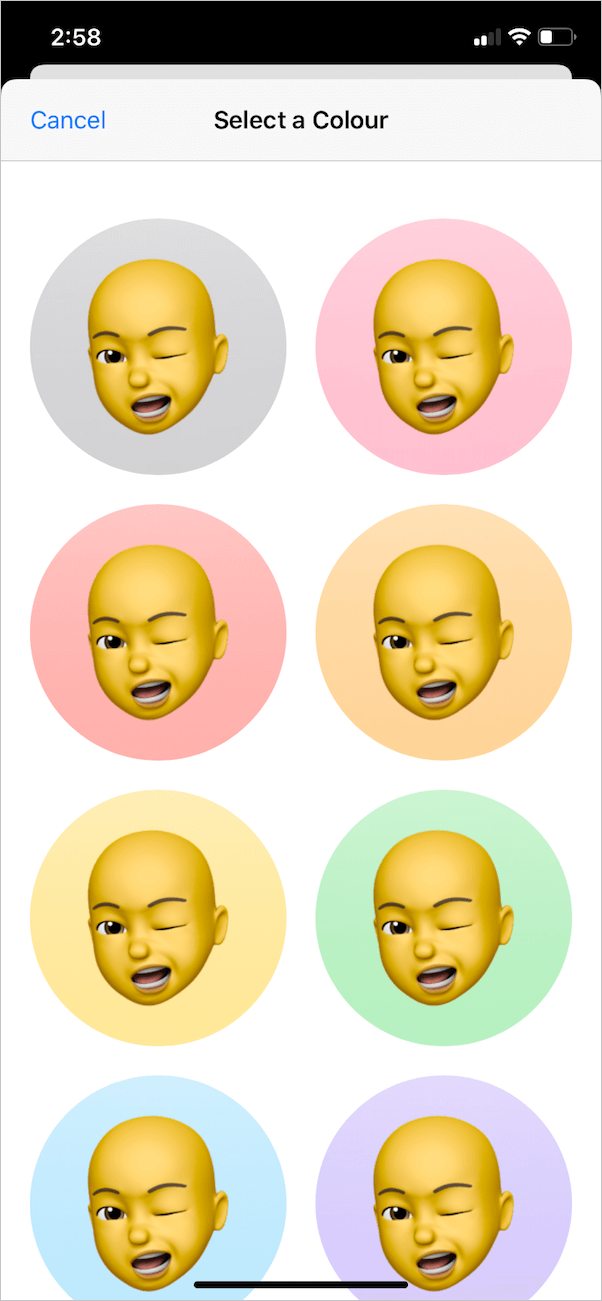
- "완료"를 눌러 변경 사항을 저장합니다.
노트: 추천에서 미모티콘을 사용 중이라면 선택 후 '연락처에 할당'을 탭하세요.

짜잔! 이제 연락처 사진이 음성 통화 및 Facetime용 표시 사진이 됩니다.
이 가이드가 도움이 되었기를 바랍니다. 더 흥미로운 팁을 보려면 iPhone 섹션을 확인하십시오.
태그: 연락처siMessageiOS 13iPhoneMemoji